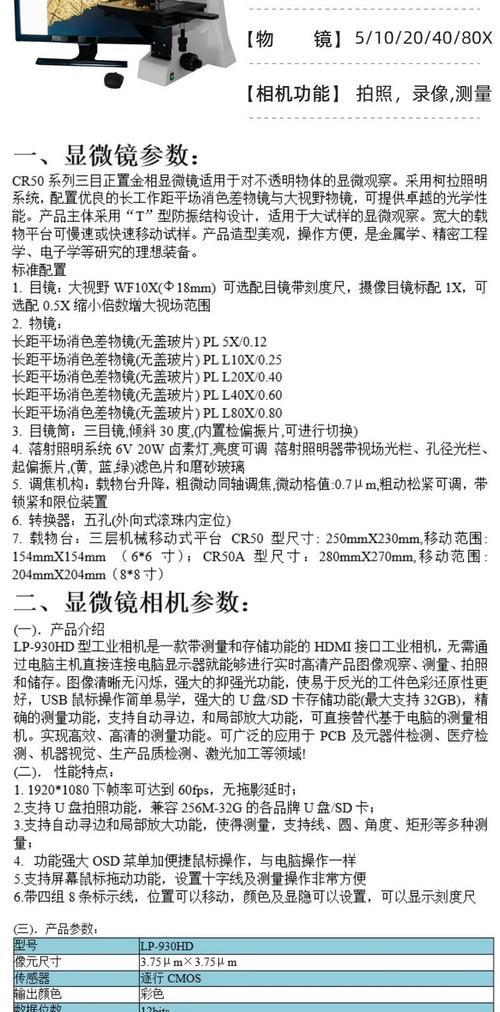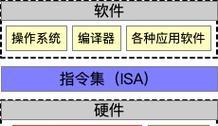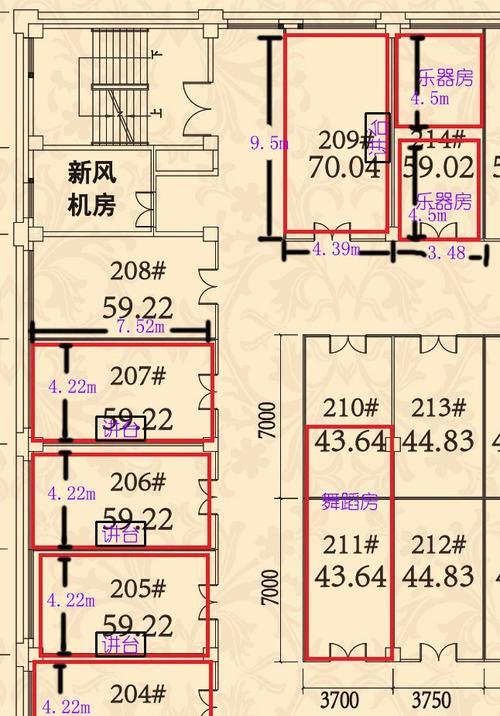显微镜作为科研和教学中不可或缺的精密仪器,在现代科技应用中,将显微镜与电脑显示屏连接,可以实现更高效直观的观察与数据共享。倍特双显微镜作为其中的佼佼者,越来越多地应用于教育机构和科研实验室。如何将倍特双显微镜与电脑显示器进行有效的连接呢?本文将为您提供详尽的步骤与指导。
1.准备连接设备
在开始连接之前,您需要准备以下设备:
倍特双显微镜
电脑(具有足够的连接端口)
显微镜与电脑连接线(确保型号匹配)
显示器(如果需要单独显示)
2.确认显微镜输出端口
倍特双显微镜的输出端口通常是HDMI、VGA或者USB接口。先查看您的显微镜上所具备的输出端口,并确认您的显微镜输出分辨率是否与电脑显示器分辨率匹配。
3.连接显微镜和电脑
3.1使用HDMI或VGA线连接显微镜与电脑
关闭倍特双显微镜和电脑电源。
将HDMI或VGA线的一端连接到显微镜的输出端口。
将线的另一端连接到电脑的输入端口(HDMI端口或VGA端口)。
再次确认连接是否牢固可靠。
3.2使用USB线连接显微镜与电脑
当使用USB接口传输图像时,您可能需要显微镜自带的软件驱动来实现信号的转换和输出。
确保显微镜驱动程序已正确安装在电脑上。
使用USB线连接显微镜与电脑。
打开显微镜主机电源,并将显微镜调整到合适的观察模式。
4.连接显微镜与显示器
如果需要将图像同时显示在其他显示器上,可以使用分线器或者将显微镜输出连接到显示器的相应端口。
如果使用分线器,请确保分线器支持显微镜的输出端口类型。
连接分线器到显微镜输出端口后,将分线器的另一端分别连接到电脑和显示器的输入端口。
打开显示器电源。
5.调整电脑显示设置
打开电脑,启动电脑桌面。
前往电脑的显示设置,查找“显示”或“检测显示”选项。
如果电脑识别到新的显示设备,根据提示选择“扩展这些显示器”或“复制这些显示器”来设置图像显示方式。
调整显示器分辨率以匹配显微镜输出。
6.进行软件设置(如有需要)
如果需要使用特定的显微镜软件来操作,那么请按照以下步骤:
打开显微镜配套软件。
通常软件会自动识别到显微镜设备,如果没有,可以手动选择视频输入设备。
调整软件中的图像设置,如亮度、对比度、清晰度等参数,以获得最佳观察效果。
7.开始使用
完成以上步骤后,就可以通过电脑显示器进行显微镜下的观察和操作了。同时,也可以利用电脑进行截图、录像、测量和分析等操作,极大地方便了科研工作和教学演示。
常见问题解答
Q1:如果电脑没有识别到显微镜怎么办?
A:检查线缆连接是否牢固,尝试更换电脑端口或更换线材。
A:确认显微镜驱动安装正确,并且电脑支持当前显微镜的输出格式。
A:重启显微镜和电脑,尝试重新连接。
Q2:显示器上没有图像显示怎么办?
A:确认显示器已经设置为正确的输入信号源。
A:检查分线器是否工作正常,或尝试直接连接显示器和显微镜。
结语
连接倍特双显微镜与电脑显示器虽然涉及到一系列的步骤,但只要细心准备并跟随逐步指导操作,对于科研人员和教师来说应不是难题。做好连接和设置不仅能够提高工作效率,还能够拓展更多与显微镜相关的应用场景。希望您通过本文能够顺利进行显微镜连接,并在自己的日常工作中发挥其最大效用。