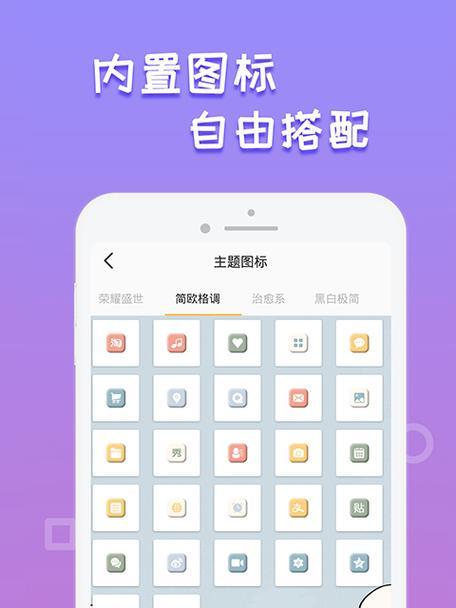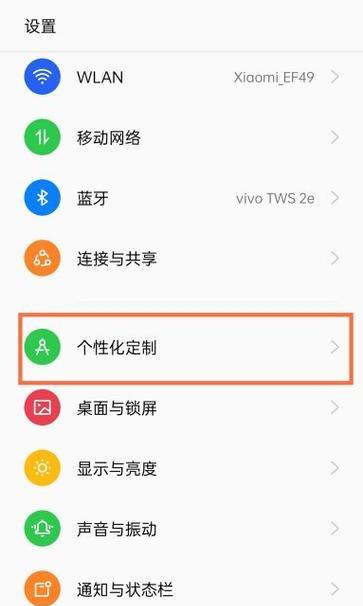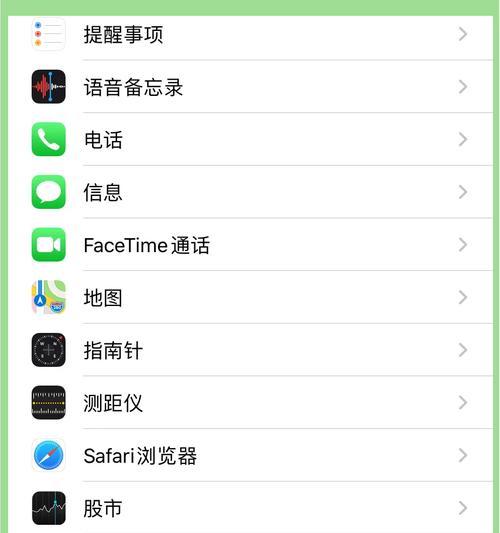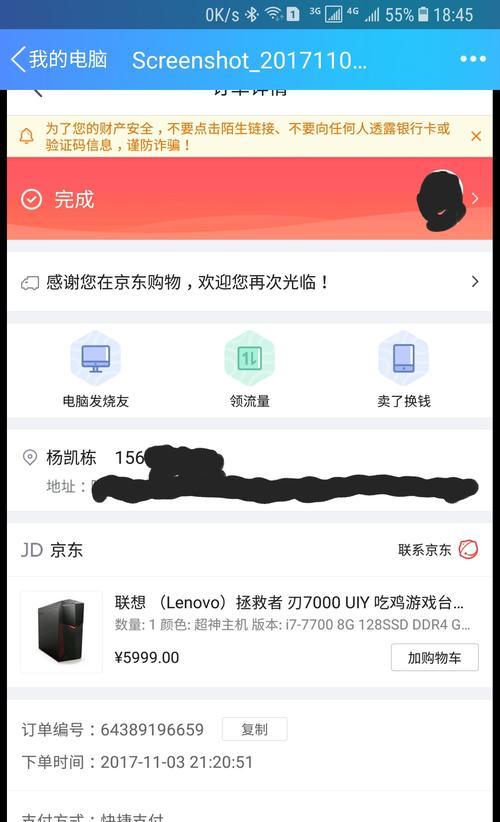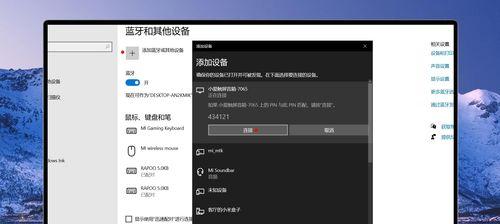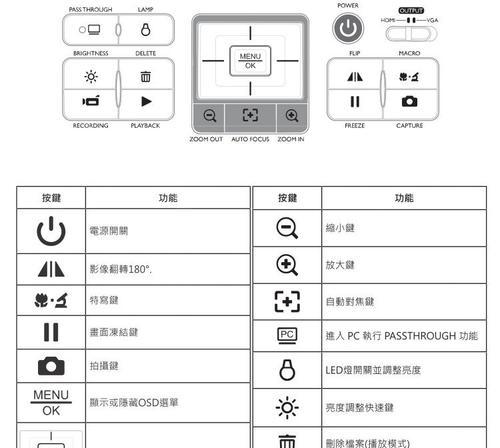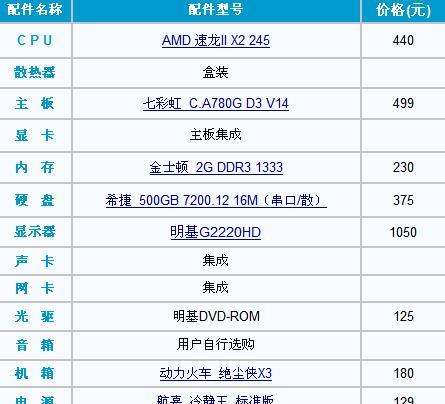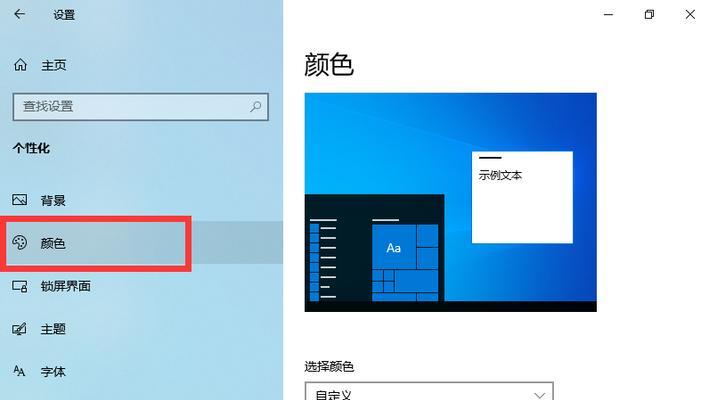换季了,你是否想要给你的电脑桌面换个新装呢?更换桌面图标,刷新视觉体验,可以让你在享受个性化的同时,提升工作效率。本文将详细指导你如何更换和自定义电脑桌面图标,无论是Windows系统还是MacOS,都能找到适合自己的方法。现在,就让我们开始一步步地探索桌面图标的个性化之旅吧!
更换桌面图标的Windows方法
1.访问桌面图标设置
在桌面空白处点击鼠标右键。
选择“个性化”,然后在弹出的设置窗口中找到“更改桌面图标”选项。
2.选择要显示的图标
在“更改桌面图标”窗口中,勾选你想要在桌面上显示的图标,如计算机、用户文件、网络、控制面板等。
3.应用更改
点击“应用”按钮保存更改,然后关闭设置窗口。这时候桌面上就会显示新选中的图标了。
自定义桌面图标的方法
如果你觉得默认图标过于普通,想要更加个性化的设计,Windows同样提供了自定义的功能。
1.准备自定义图标
准备好你想要使用的图标图片,最好是支持透明背景的PNG格式文件。
调整图标图片大小,一般来说,桌面图标的尺寸都是32X32像素,但也能接受其他大小分辨率,系统会自适应。
2.设置自定义图标
在桌面空白处点击鼠标右键,选择“个性化”。
选择“更改桌面图标”,点击你希望更改的图标旁边的“更改图标”按钮。
浏览并选择你准备的图片文件,点击“确定”。
3.确认自定义图标
再次点击“应用”,然后“确定”保存你的个性化图标设置。此时你的桌面图标就会被更新为你所选的图标。
更换桌面图标的MacOS方法
Mac电脑也提供了更换桌面图标的功能,接下来,让我们看看如何在Mac上更换桌面图标。
1.选择桌面与屏幕保护程序
点击屏幕左上角的苹果logo,选择“系统偏好设置”。
从设置列表中点击“桌面与屏幕保护程序”图标进入。
2.更改桌面选项
在“桌面”选项卡中,点击“桌面文件”按钮。
你可以在这里选择预设的桌面图案,或者点击左下角的下拉菜单选择“选择文件”来设置自定义图片。
选取你想要的图片确认后,它就会显示为你的桌面背景。
自定义图标的注意事项
图像格式:自定义图标时,确保图片格式兼容操作系统。对于Windows系统一般支持ICO格式,而Mac可能对PNG格式支持更好。
图片尺寸:不同的操作系统对于图标尺寸要求可能有所不同,确保按照要求准备你的图标图片,以便系统能正确识别和显示。
备份原图标:在自定义图标之前,最好备份原系统图标,以免需要恢复时出现麻烦。
通过以上的步骤,你已经能够轻松更换和自定义你的桌面图标了。如果你有特别的设计需求或对某些图标不满意,这样简单的方法就能让你随时随地的刷新你的电脑桌面,展现个性风采。
记得定期更新你的桌面图标,以维持工作和生活的激情和创造力。希望以上的方法能帮助你打造出一个既美观又高效的工作环境。