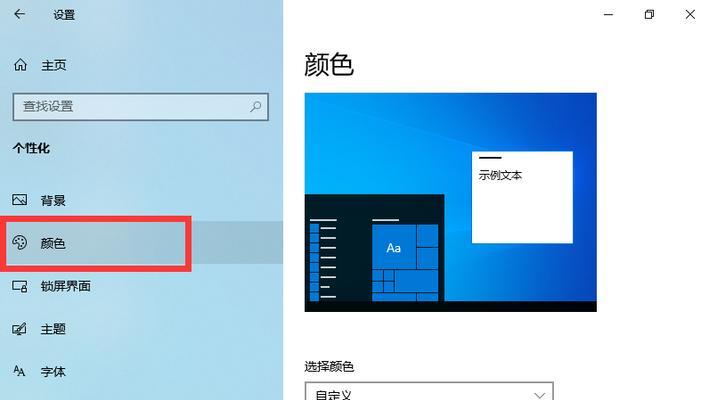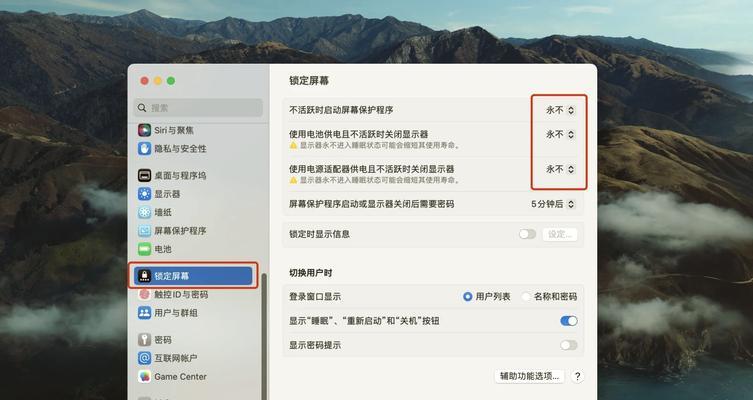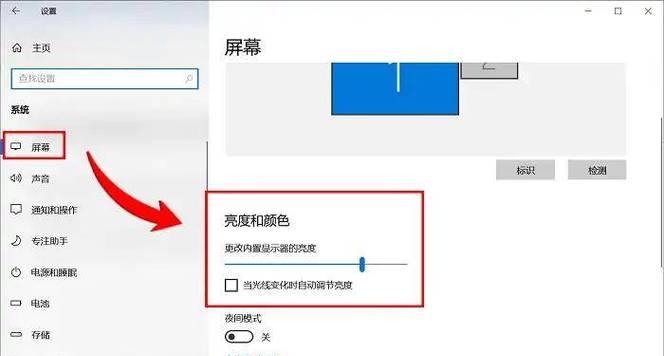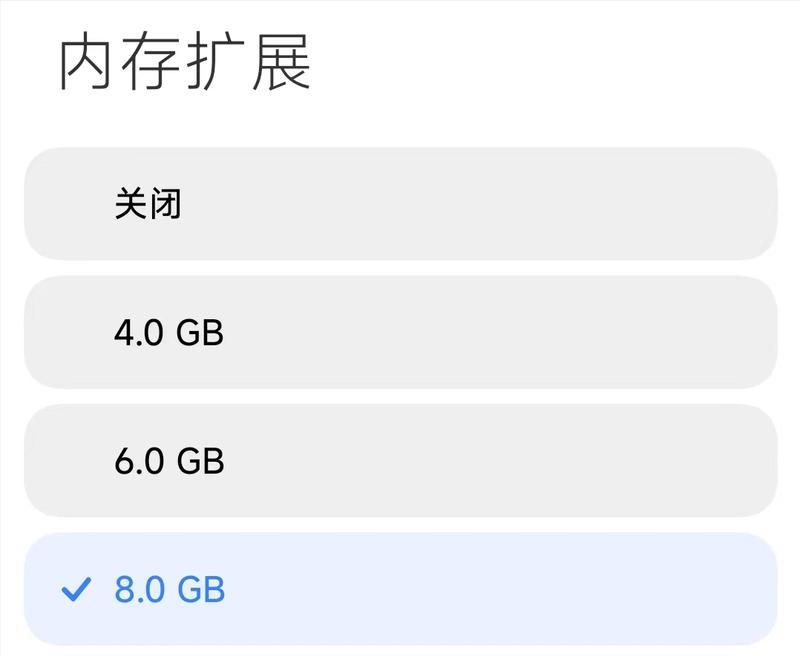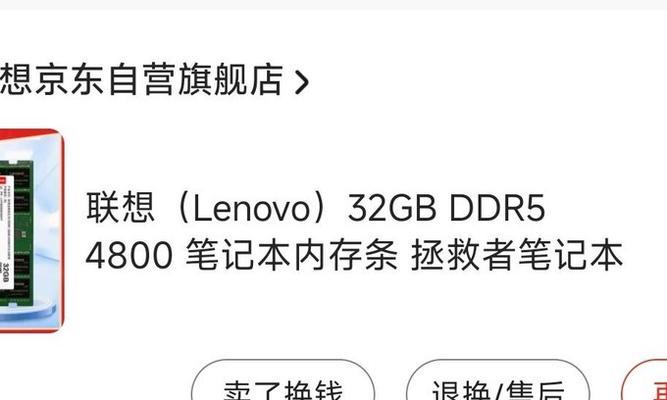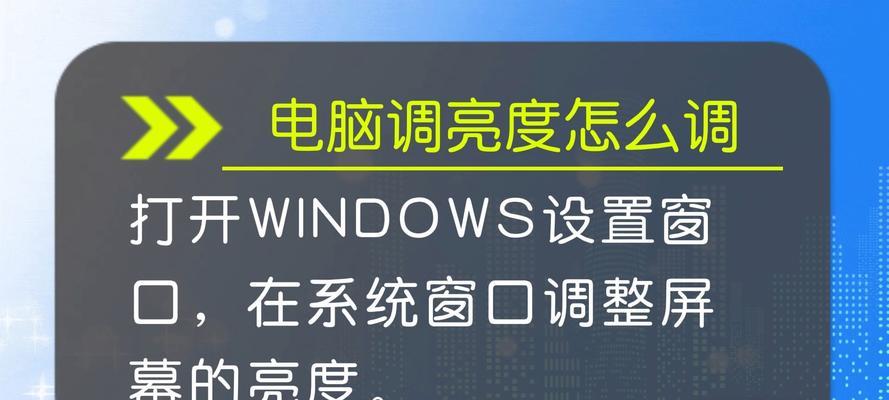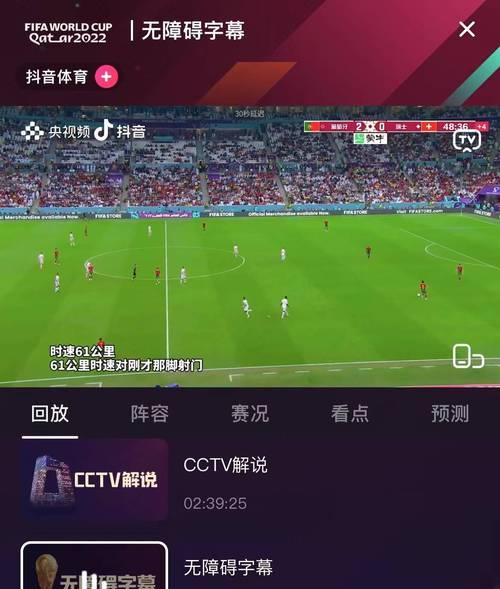电脑显示器是用户与计算机交互的窗口,一个好的显示器设置能让您的工作与娱乐体验更加舒适。本文将向您展示如何查看您电脑显示器的基本信息以及如何调整显示设置,以确保您获得最佳的视觉体验。
查看电脑显示器信息
我们需要了解如何查看电脑显示器的基本信息,这对于进一步调整设置大有帮助。
使用系统内置工具
在Windows系统中,您可以通过以下步骤查看显示器信息:
1.右键点击桌面空白处,选择“显示设置”。
2.在设置窗口中,向下滚动找到“显示分辨率”部分。
3.在这里,您能查看到当前显示器的分辨率和屏幕刷新率等信息。
对于Mac用户来说:
1.点击屏幕左上方的苹果菜单,选择“系统偏好设置”。
2.点击“显示器”图标,您就可以看到有关显示器的详细信息,包括分辨率和色彩空间等。
第三方软件工具
如果您需要更详细的显示器信息或想要获取其他技术参数,可以使用第三方的硬件检测软件,如“DisplayChanger”或者“GPU-Z”。这些工具不仅提供了显示器的基本信息,还能够展示很多系统内置工具所无法提供的技术参数。
如何调整显示设置
了解了如何查看显示器信息后,接下来,让我们了解如何调整显示设置,以达到个性化和优化视觉体验的目的。
更改显示分辨率
显示分辨率直接关系到屏幕清晰度,较低的分辨率将导致图像模糊。以下是调整Windows系统分辨率的步骤:
1.右键点击桌面,选择“显示设置”。
2.滚动至“显示分辨率”,点击下拉菜单选择适合您的显示器的分辨率。
在Mac系统中:
1.打开“系统偏好设置”>“显示器”。
2.点击“显示”选项卡,在分辨率部分选择合适的设置。
调整屏幕刷新率
刷新率是显示器每秒更新图像的次数,高刷新率可以让动态画面更流畅。修改方法如下:
在Windows系统中:
1.打开“控制面板”>“显示”>“屏幕分辨率”。
2.点击“高级设置”,在“监视器”选项卡中设置屏幕刷新率。
在Mac系统中,调整方法较为简单:
1.在“系统偏好设置”>“显示器”设置中,点击“显示器”选项卡。
2.您可以在这里选择适合您显示器的刷新率选项。
调整色彩和亮度
色彩和亮度的调整可以帮助保护视力并缓解眼睛疲劳。
在Windows系统中:
1.右键点击桌面,选择“显卡属性”(显卡不同,选项名称可能有所不同)。
2.选择“颜色管理”(或“调整颜色设定”)进行个性化设置。
在Mac系统中:
1.打开“系统偏好设置”>“显示器”>“色彩”标签。
2.点击“Calibrate”(校准)按钮开始校准您的显示器。
使用屏幕上的显示设置快捷方式
在没有进入系统设置的情况下,您也可以直接通过右键点击桌面空白处,选择“显示设置”快速访问到相关设置。
常见问题解答
问:为什么我的显示器没有列出我想要的分辨率?
答:显示器没有列出想要的分辨率可能是因为您的显卡驱动没有正确安装或已经过时。请尝试更新显卡驱动程序,或者检查显示器与显卡之间的连接是否正确和稳定。
问:如何判断我的显示器支持哪种刷新率?
答:通常显示器的包装盒或说明书里会有标明支持的最大刷新率。如果丢失了说明书,也可以通过显示器支持的分辨率和推荐的分辨率来推断其支持的刷新率。
问:怎样调整显示器的色温?
答:色温调整可以在系统显示设置的“颜色选项”或相似名称的菜单中找到。适当调整色温能帮助减轻眼睛疲劳并获得更舒适的视觉体验。
通过阅读本文,您应该已经学会了如何查看电脑显示器的基本信息以及如何根据个人喜好和视觉需求调整显示设置。显示器调整是一个偏个人化的过程,建议您尝试不同的设置,找到最适合您的工作与娱乐的显示模式。确保您的显示设置既能展现最好的视觉效果,又不致于过度损害您的视力。