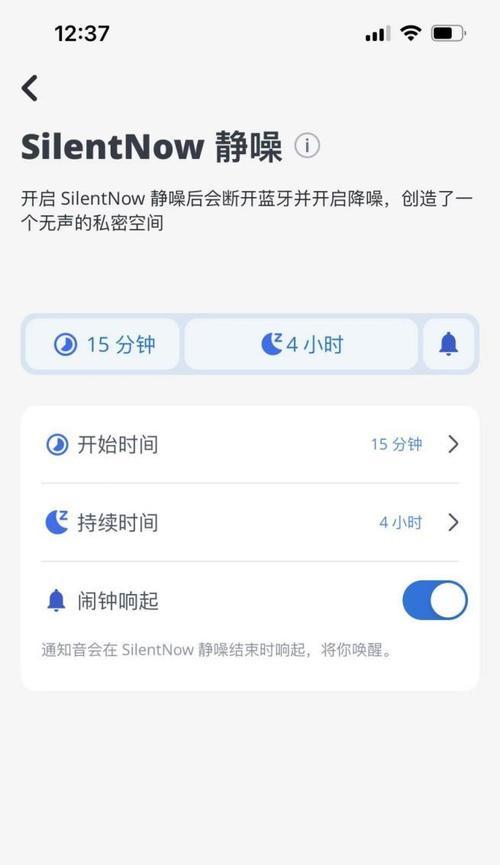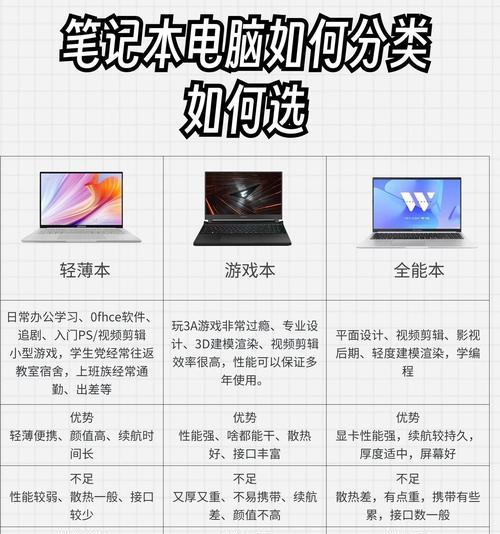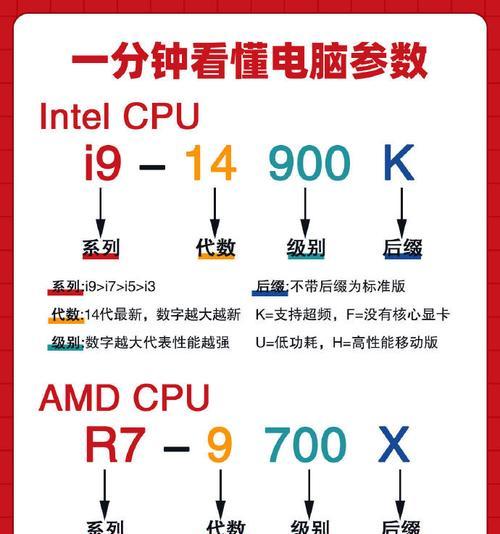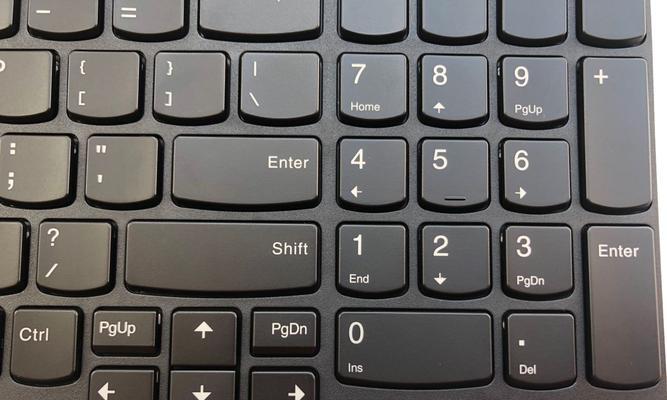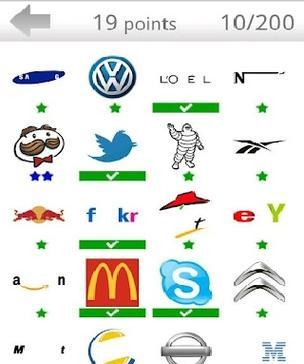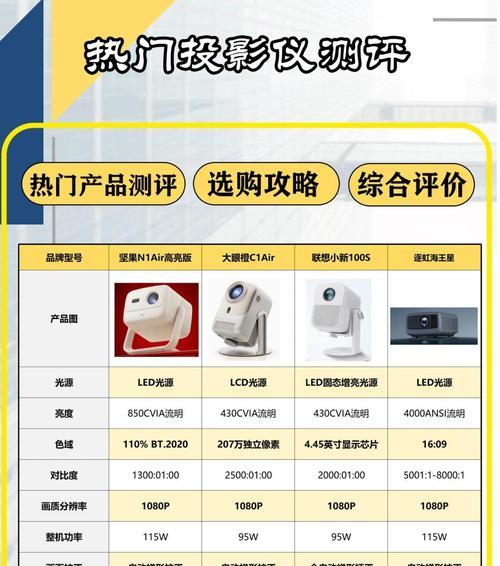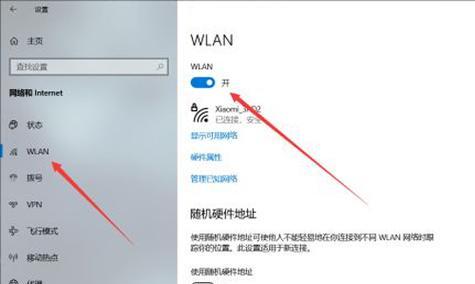在使用电脑时,我们常常会遇到一些多媒体功能无法正常工作的状况:听歌无声音、麦克风无法录音,或者电脑摄像头拍照无声。这些可能是软件设置问题、驱动故障、硬件损坏或系统问题所引起的。为了让您的电脑多媒体体验恢复正常,本文将指导您如何逐步排查和解决电脑听歌无声音、拍照片无声等常见问题。
一、检查物理连接与硬件功能
在解决之前,首先要确保所有的硬件连接正确无误:
扬声器/耳机连接:确认扬声器或耳机的连接线已经正确插入电脑的音频输出端口。
麦克风连接:如果有使用外置麦克风,确保它的连接线也已经正确插入电脑的麦克风输入端口。
摄像头连接:对于内建摄像头无声的问题,首先确认摄像头开关是否打开,外置摄像头连接是否稳定。
若硬件连接都没有问题,试着更换其他设备(如耳机、麦克风、摄像头)测试,以排除硬件故障的可能性。
二、检查声音设置
在确认硬件无误后,接下来需要检查电脑的声音设置是否正确:
1.检查音量设置
系统音量:确保电脑的音量没有被静音,同时调整到一个合适的水平。可以通过双击任务栏右下角的小喇叭图标来调节系统音量。
应用程序音量:一些应用程序如音乐播放器、视频播放器等都有自己独立的音量控制,也请确保其音量未被静音。
2.检查声音输出设备
在系统声音设置中,确保正确的输出设备被选为默认设备,例如扬声器或耳机。
如果有多个声音输出设备,确保当前未选择错误的设备。
三、更新或回滚音频驱动程序
音频驱动程序是控制音频硬件工作的核心软件。如果驱动程序损坏或过时,多媒体功能可能无法正常工作:
1.查找当前驱动版本
打开“设备管理器”(方法是右击“此电脑”或“我的电脑”,选择“管理”,然后在“系统工具”下找到“设备管理器”)。
在“声音、视频和游戏控制器”部分展开,右击你的音频设备,选择“属性”。
在“驱动程序”选项卡中,可以看到当前的驱动程序版本信息。
2.更新驱动程序
在设备管理器中找到问题音频设备,右击选择“更新驱动程序软件”。
然后按照提示选择自动搜索更新的驱动程序软件,或者从WindowsUpdate中检查更新。
3.回滚驱动程序
如果更新驱动程序后问题依旧,有时回滚到之前的版本可以解决问题。在设备的“驱动程序”选项卡中,可以尝试“回滚驱动程序”功能。
四、音频服务检查与设置
系统中有一项名为“WindowsAudio”和“WindowsAudioEndpointBuilder”的服务,它们对于多媒体功能至关重要:
打开“服务”(可以通过搜索“services.msc”进入)。
检查“WindowsAudio”和“WindowsAudioEndpointBuilder”服务是否正在运行,如果没有,双击并选择“启动”。
确保这些服务已经设置为自动启动,以保证每次开机时它们都能正常启动。
五、系统更新与修复
系统自身的故障或是未更新的系统文件,也可能导致多媒体功能出现问题。确保您的系统已经安装了最新的更新:
打开“设置”,进入“更新与安全”。
点击“检查更新”,并安装所有可用的更新。
如果问题依旧存在,可以尝试使用Windows系统内置的故障排除工具:
在“设置”中搜索“故障排除”,然后选择“硬件和设备”并运行故障排除。
六、考虑系统还原或专业技术支持
如果经过上述步骤您依然无法解决电脑听歌无声音、拍照片无声的问题,可能是系统出现了深层次的问题:
系统还原:如果之前创建了系统还原点,可以尝试将系统还原到问题尚未出现时的状态。
专业技术支持:如果问题复杂,可以寻求专业的技术支持帮助。
结语
电脑的多媒体功能是连接我们与数字世界的桥梁,当它出现故障时,无疑会影响我们的日常生活和工作。然而,通过一步一步的排查与修复,大多数问题都能够得到解决。如果在实施过程中遇到任何困难或依然无法解决问题,建议寻求专业人士的帮助。希望本文能够为您提供解决问题的思路与方法,让您享受无干扰的多媒体体验。