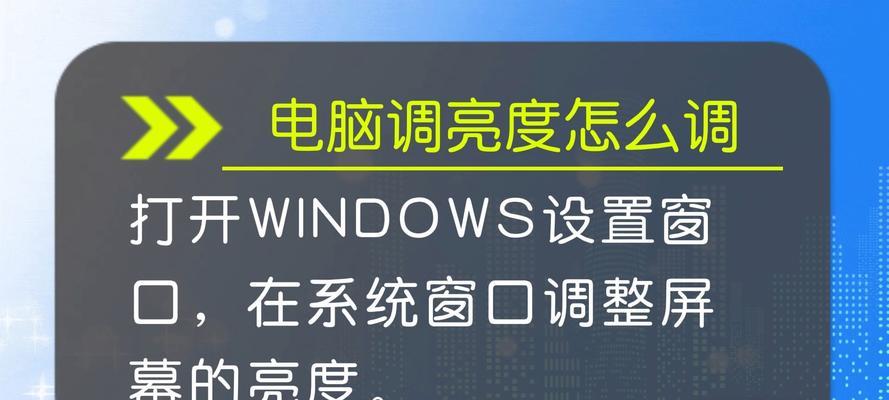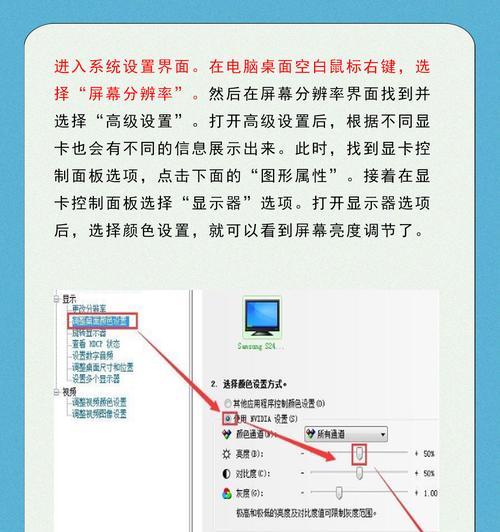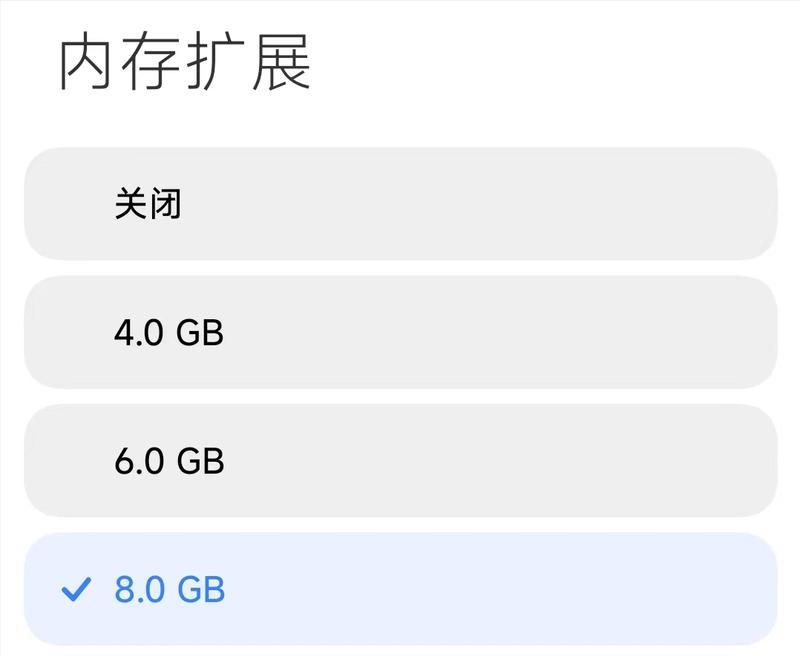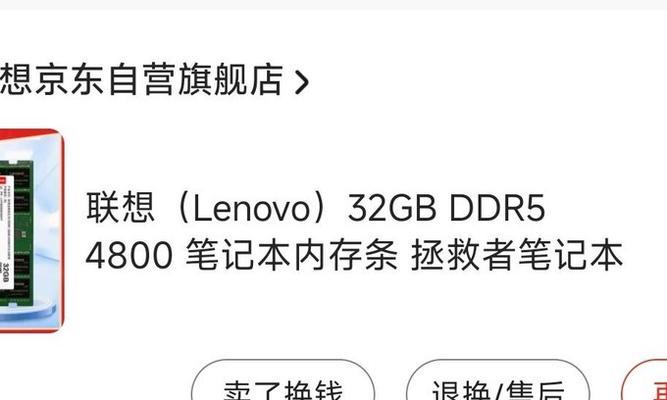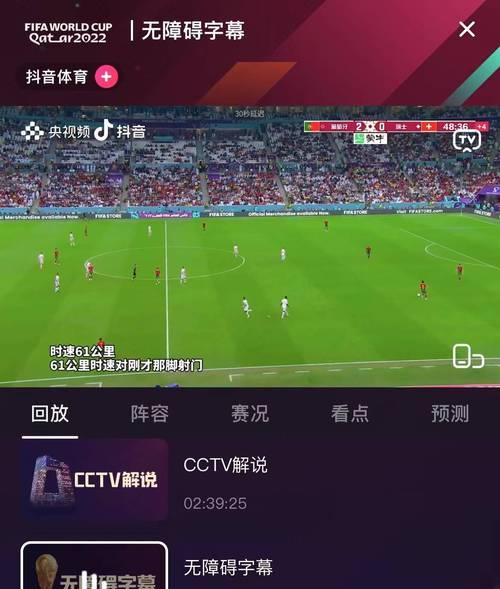在现代生活中,笔记本电脑已经成为我们日常工作和学习不可或缺的工具。它不仅需要具备强大的性能,还要提供舒适的视觉体验。亮度的调节尤为重要,直接关系到我们的视力健康和使用体验。笔记本电脑如何调节亮度?如何调至一个合适的亮度?本文将为您详细解答。
如何调节笔记本电脑亮度
调节笔记本电脑亮度的过程非常简单,但不同的操作系统可能会有不同的操作方式。接下来,我们将分别介绍Windows系统和macOS系统下调节亮度的方法。
Windows系统
在Windows10或更高版本的操作系统中,用户可以通过以下步骤调节屏幕亮度:
1.使用快捷键调节:通常,我们可以通过同时按下键盘上的“Fn(功能键)”和一个带有太阳标志的按键来快速增加或减少亮度。
2.使用设置菜单调节:点击屏幕右下角的“通知中心图标”,进入“设置”中的“系统”,选择“显示”,在此页面中可以找到亮度和颜色的滑动条进行调整。
3.通过显卡控制面板调节:部分品牌笔记本电脑还允许用户通过显卡驱动提供的控制面板来进行亮度调节。
macOS系统
在macOS系统下,调节亮度的步骤如下:
1.使用快捷键调节:按下“Fn”键和带有太阳标志的键可以快速调节亮度。
2.使用“系统偏好设置”调节:点击屏幕左上角的苹果菜单,选择“系统偏好设置”,然后点击“显示器”,在打开的窗口中找到亮度调节滑块。
调整至合适亮度的方法
调节亮度不仅仅是让它变得更亮或更暗,更重要的是要找到适合自己的“最佳亮度”,以下是一些实用的建议:
1.根据环境光线调整:在较暗的环境中,应降低屏幕亮度;在明亮的环境下,则需适当增加亮度,以避免给眼睛造成太大的压力。
2.寻找视觉舒适点:增加或减少亮度,直到你的眼睛感到舒适,无刺眼和疲劳感。
3.使用自动亮度调节功能:一些笔记本电脑拥有自动亮度调节功能,可以根据周围环境光线自动调整屏幕亮度,这对保护视力非常有帮助。
延伸阅读:笔记本电脑亮度调节的常见问题
问题1:为什么我无法调节笔记本的亮度?
答:这可能是由于驱动程序未更新或存在故障。您可以尝试更新显卡驱动程序或检查是否有系统更新可用。确保您的电源设置没有限制亮度调节。
问题2:调节亮度后屏幕看起来偏红或偏蓝怎么办?
答:这可能是由于色温设置不当引起的。您可以在显示设置中调整色温选项,或者使用标准模式来重置色彩设置。
问题3:笔记本屏幕在夜间使用时亮度太高怎么办?
答:您可以在系统设置中启用夜间模式,或者通过第三方软件调整亮度和色温至对眼睛更友好的水平。
结语
调节笔记本电脑亮度是一个简单但重要的操作,它能够帮助我们保护视力并提高工作效率或学习效率。不管是Windows系统还是macOS系统,调节亮度的方法多种多样,关键是要找到一个适合自己的“最佳亮度”。同时,掌握一些调节亮度的技巧和了解常见问题的解决方法,能够让我们更加得心应手地使用笔记本电脑。希望本文的内容能够帮助您更好地控制笔记本电脑的亮度,享受更加舒适和健康的使用体验。