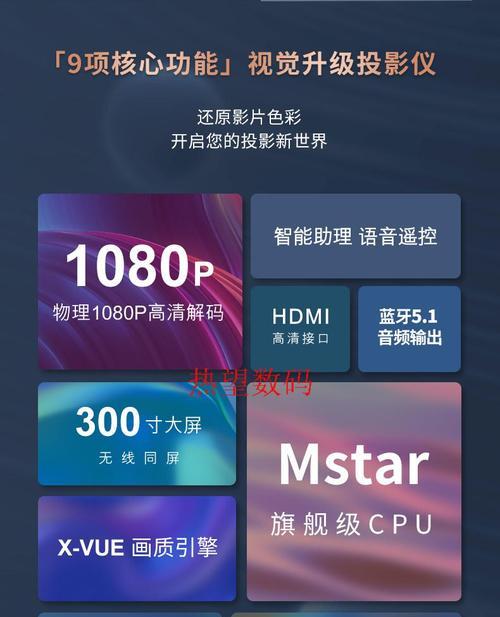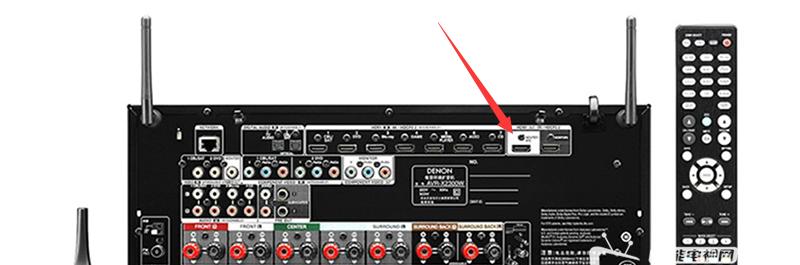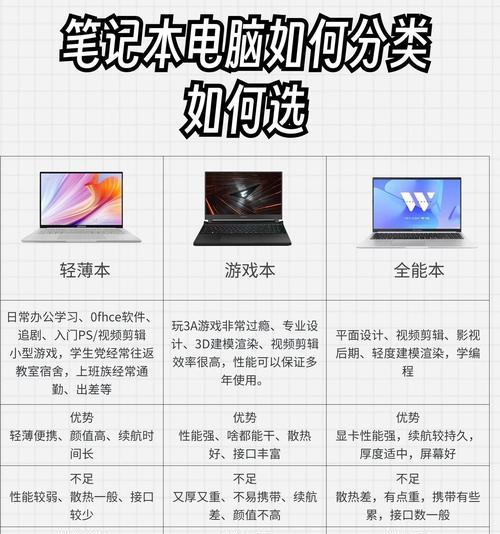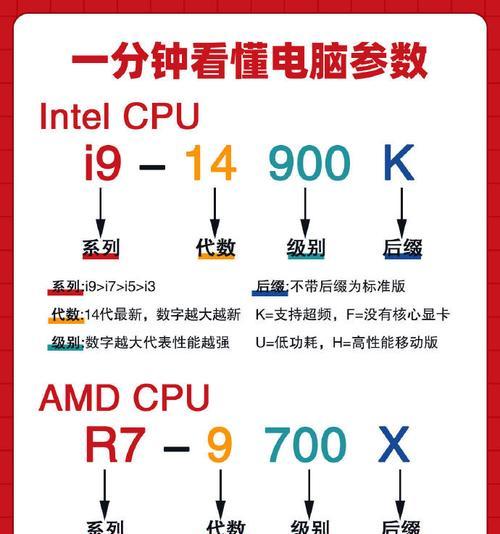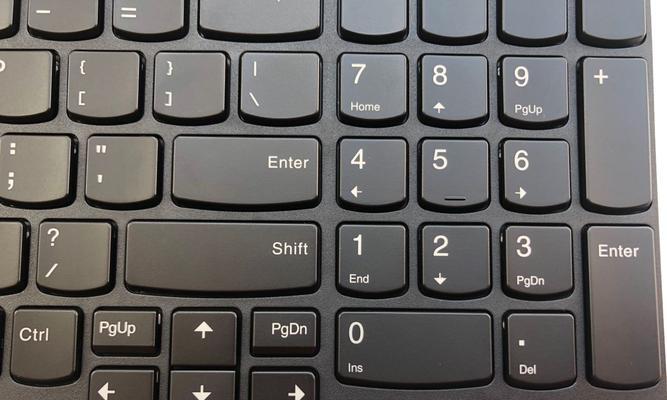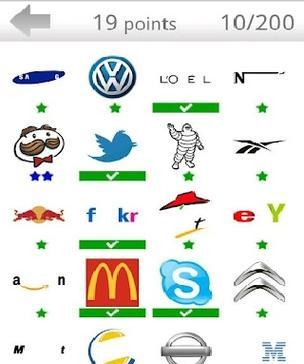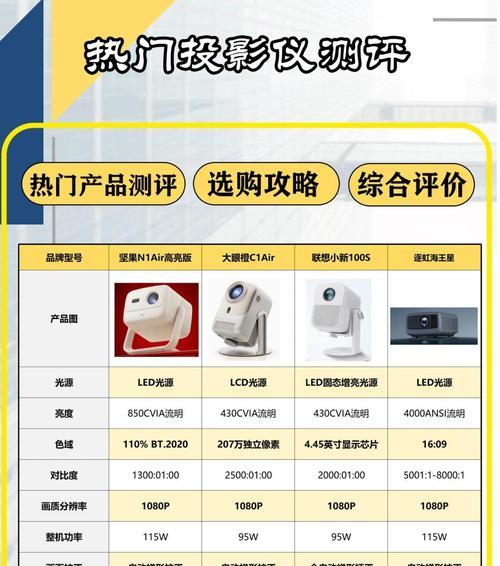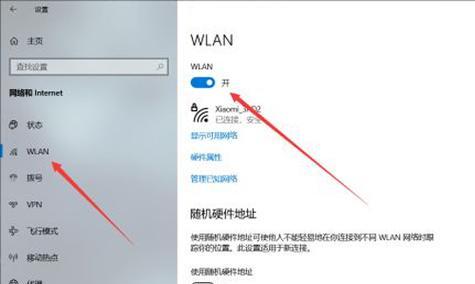开篇核心突出:
随着技术的发展,将智能手机或平板电脑与投影仪电视连接进行演示或娱乐已成为常见的需求。本文将详细指导您如何使用苹果设备轻松控制投影仪电视,并介绍连接苹果设备与投影仪所需完成的步骤。无论您是苹果新手还是寻求更高效连接方式的进阶用户,本文都将为您提供详尽的操作说明和技巧。
一、准备工作
在开始之前,确保您具备以下条件:
一个苹果设备(iPhone、iPad等);
支持AirPlay或Miracast的投影仪电视;
正确的连接线,如HDMI、Lightning转VGA适配器(取决于您的投影仪类型);
WiFi网络。
二、苹果设备与投影仪连接步骤
1.检查投影仪兼容性
确保您的投影仪电视支持AirPlay(对于iPhone、iPad)或Miracast(对于Android和部分Windows设备)。一些较新的投影仪已经内置了这些功能,而较旧的型号可能需要外接设备或适配器。
2.连接投影仪
根据您的投影仪和苹果设备的型号,选择合适的连接方式:
AirPlay连接(推荐使用Wi-Fi)
激活您的投影仪的WiFi或AirPlay功能;
在苹果设备上,打开控制中心并点击屏幕镜像图标;
选择连接到投影仪的名称。
通过HDMI连接
使用HDMI线将苹果设备通过适配器连接到投影仪;
保证投影仪设置在正确的输入源。
通过VGA连接
如果是使用VGA接口,确保使用Lightning转VGA适配器;
连接适配器到苹果设备及VGA线至投影仪。
3.开始投屏
一旦连接成功,您就可以在投影仪上显示苹果设备上的内容。无论是照片、演示文稿还是视频,都可以轻松投射到大屏幕上。
三、可能出现的问题与解决方法
问题:AirPlay无法找到投影仪。
解决方法:重启您的苹果设备和投影仪,确保两者都连接到同一WiFi网络。
问题:画面延迟或卡顿。
解决方法:关闭其他WiFi占用较多的设备或应用,提升网络流畅度。
问题:音频无法同步。
解决方法:检查您的苹果设备音频输出设置,并确保音频输出设备被正确选择。
四、进一步提升连接稳定性的小贴士
保持设备固件更新;
使用可靠的连接线和适配器;
在信号干扰较少的环境中使用。
五、实用附加技巧
启动镜像时自动同步音频:前往“设置”>“控制中心”>“屏幕镜像”,开启“镜像内音频”选项。
优化投影效果:在“设置”>“显示与亮度”中调节亮度、对比度等,以获取最佳视觉体验。
备份演示文稿:为避免意外情况,建议将演示文稿存放在iCloud或外置存储设备中。
六、结束语
通过上述的步骤和技巧,将苹果设备与投影仪连接并控制就不再是一件难事。无论是商业演示、家庭影院还是教育培训,现在您都可以轻松搞定。希望本文能为您提供帮助,让您在享受便利的同时,也能体验到科技带来的乐趣。
注:本指南旨在提供通用的连接步骤,根据不同的投影仪型号和苹果设备更新,操作步骤可能会有所差异,建议参照具体设备的使用指南进行操作。