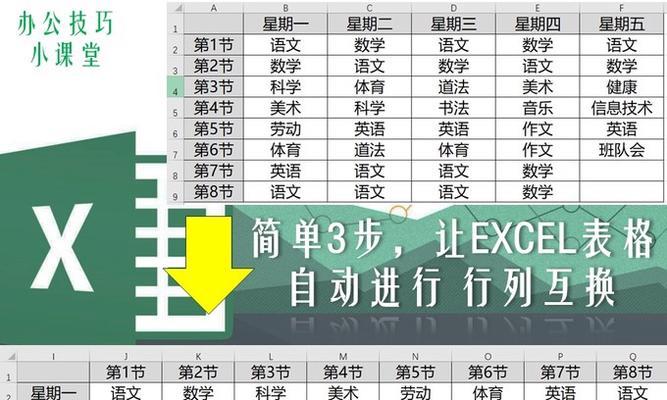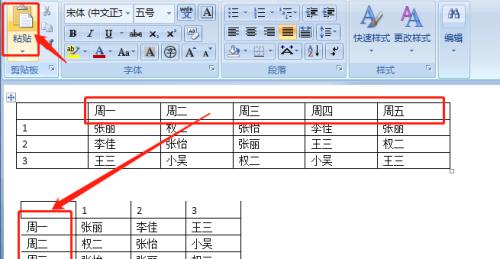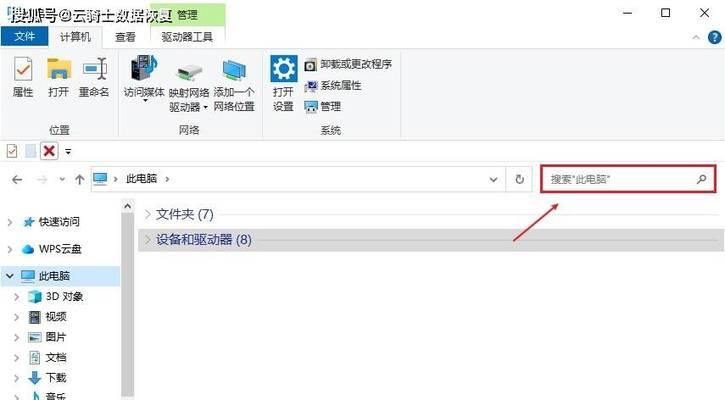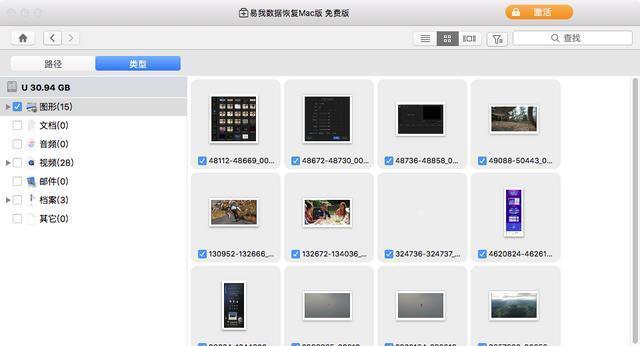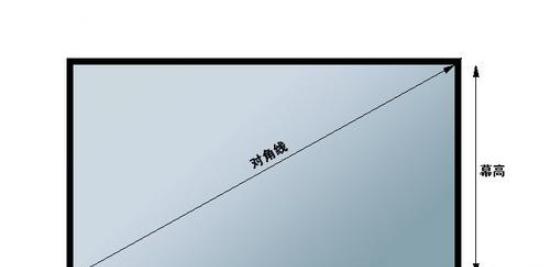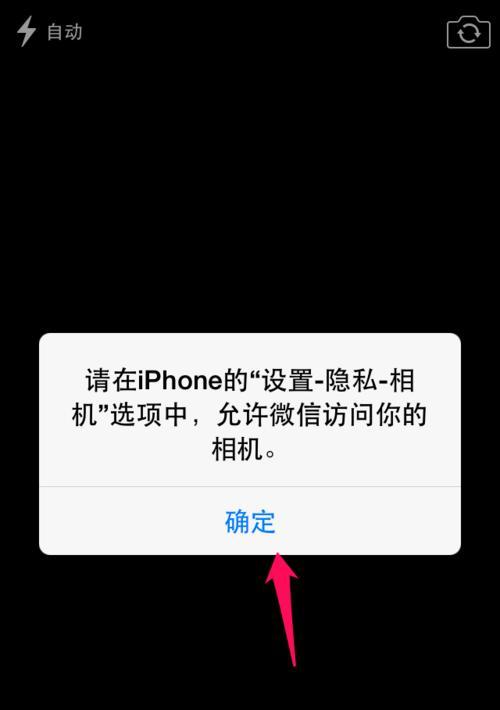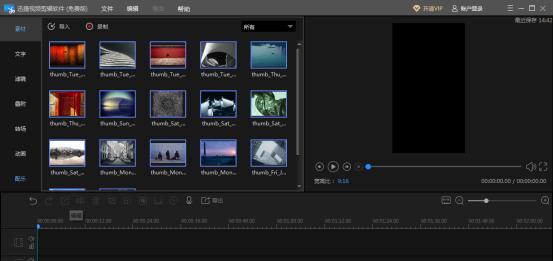如果你是一个办公人员或学生,经常处理大量数据,那么你一定会用到电脑中的表格软件,如MicrosoftExcel。表格中的图标能够直观地表达数据的含义,让阅读者一目了然。但是,随着时间的推移和个性化需求的增加,你可能需要更换这些图标。怎样才能在电脑表格中更换图标,并且确保更改能够被正确保存呢?本文将详细为你解答这一问题。
如何更换电脑表格中的图标
更换图标看似简单,但正确的操作步骤对于保证数据的准确性和美观度至关重要。以下步骤以MicrosoftExcel为例,讲解更换图标的详细方法。
步骤1:打开电脑表格软件
启动你电脑上的表格软件,如MicrosoftExcel。然后打开你需要编辑的表格文件。
步骤2:选择需要更换图标的单元格
在表格窗口中,找到你想要更换图标的单元格。点击该单元格,使其处于选中状态。
步骤3:设置图标字段
在Excel的菜单栏中,找到“数据”标签,然后点击“数据验证”。选择“允许”为“序列”,在“来源”字段中输入你想要设置的图标名称或路径。
步骤4:更换图标
在选中的单元格中输入新的图标名称或路径,按回车键确认更改。如果图标字段设置正确,新的图标将立刻显示在该单元格中。
步骤5:保存更改
在完成图标更换后,不要忘记保存你的更改。点击“文件”菜单,选择“保存”或“另存为”,选择合适的保存位置和文件格式。
图标更换后如何保存
对于大多数办公软件,比如说Excel,一旦完成图标的更换,保存操作通常会自动进行。但在更换图标时,可能涉及到文件的重新统计或分析,这就需要我们进行手动保存。
保存操作指南
1.保存当前更改:确保你对当前操作满意后,选择“文件”>“保存”保存更改。如果你没有对文件进行命名,请在首次保存时输入一个文件名。
2.另存为新文件:如果你希望保留原文件不变,而将更改后的文件作为一个新版本保存,可以选择“文件”>“另存为”,在弹出的窗口中选择保存的位置,并输入新的文件名。
3.自动保存功能:大多数现代办公软件都具备自动保存功能,确保用户在操作过程中不会因程序崩溃而丢失数据。请确保此功能已经开启。
4.备份文件:为避免意外丢失数据,建议在关机前手动创建文件的备份。你可以通过复制文件到另一个文件夹或使用文件的备份功能进行备份。
注意事项
版本兼容性问题:保存时需注意文件格式与Word版本的兼容性,确保不同版本的Excel用户都可以正常打开和查看文件。
文件尺寸考量:更换大量图标可能会让文件体积变得很大,这可能会影响文件的传输速度,甚至有可能导致某些平台加载缓慢。
结语
通过以上步骤,无论是更换图标还是保存文件,你都可以轻松完成。当然,这些操作步骤适用于大多数主流的办公软件,但具体操作可能会根据软件版本和具体功能有所不同。为了确保万无一失,在进行重要更改前,建议你阅读相应的软件帮助文档或进行交互式教程学习。现在,你已经学会了如何更改电脑表格中的图标,并且确保了更改正确保存。希望本篇指南能够为你的办公效率加分。