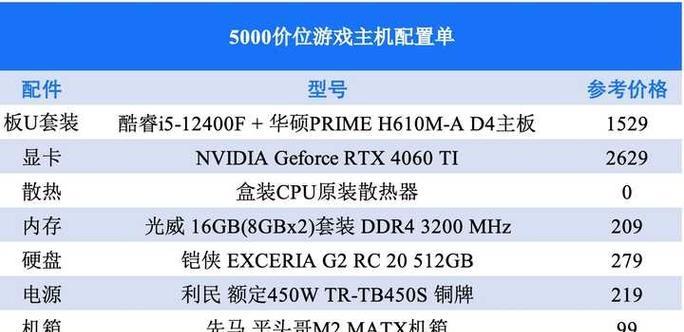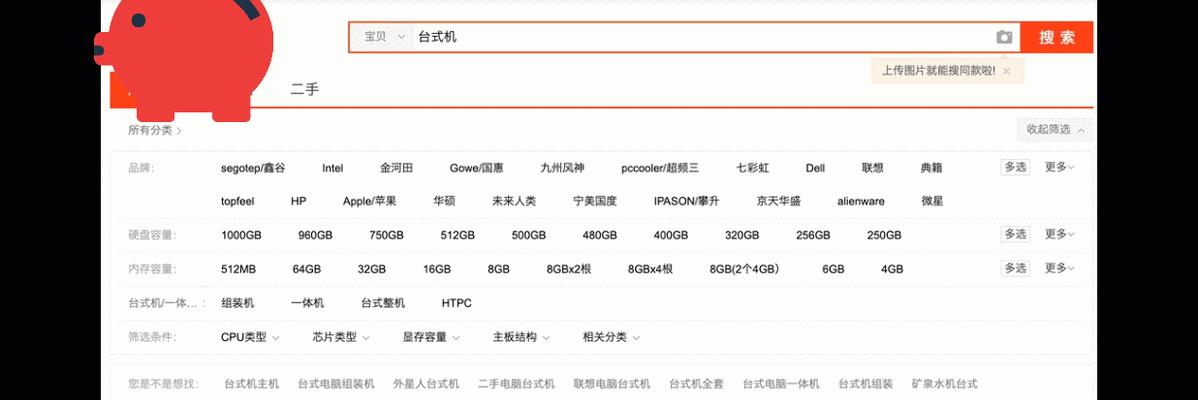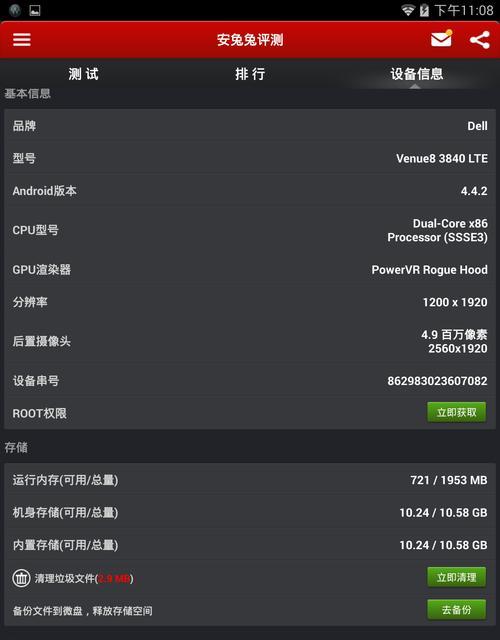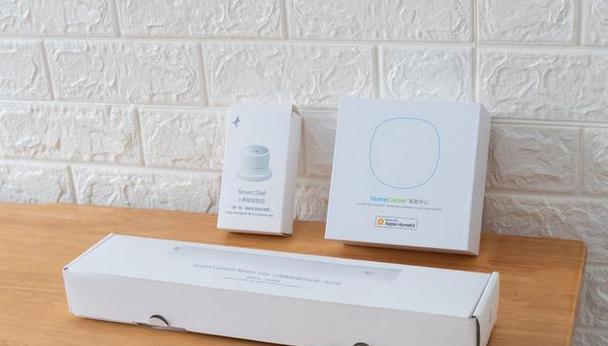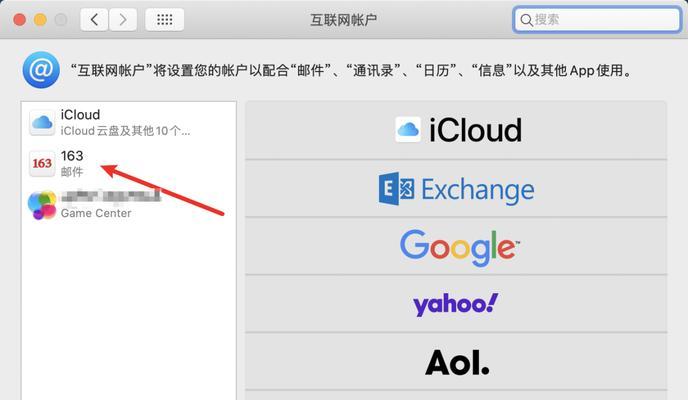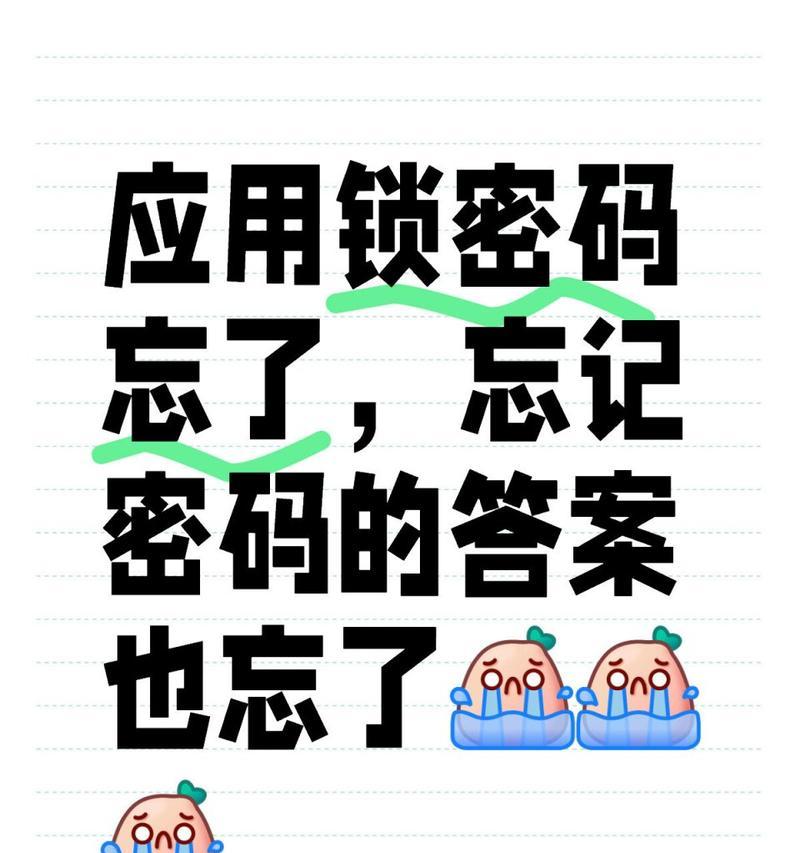在当今这个高速发展的数字时代,我们对电脑的需求越来越高,了解自己电脑的硬件配置也变得尤为重要。无论是为了升级硬件、购买新配件,还是解决系统问题,电脑硬件参数配置的了解都是必不可少的开始。本文将为您详细讲解如何查看电脑硬件参数配置,以便您能够更高效地管理和优化您的电脑系统。
一、使用系统自带工具查看硬件信息
1.任务管理器(Windows)
在Windows操作系统中,可以通过“任务管理器”快速查看处理器、内存、硬盘和显卡的基本信息。
步骤:
1.右键点击任务栏,选择“任务管理器”。
2.切换到“性能”选项卡,这里可以查看CPU、内存、硬盘、显卡等硬件的使用状态和基本参数。
3.点击“GPU1”、“GPU2”等可查看具体显卡信息。
2.系统信息(Windows)
Windows操作系统还提供了一个“系统信息”工具,可以提供更详尽的硬件信息。
步骤:
1.在开始菜单搜索框输入“msinfo32”,按回车键。
3.点击“组件”,可以看到更详细的设备信息。
3.系统报告(Mac)
Mac用户可以使用系统自带的“系统报告”来查看硬件信息。
步骤:
1.打开“关于本机”,点击“系统报告…”。
2.在系统报告中,您可以找到处理器、内存、硬盘、显卡等详细信息。
二、使用第三方软件查看硬件信息
1.CPU-Z
CPU-Z是一款专业且广泛使用的硬件检测工具,可以提供中央处理器、内存、主板和显卡的详尽信息。
优点:
详细列出CPU型号、核心、制程、时钟频率等。
显示内存规格、时序、类型等信息。
显示显卡型号、显存等信息。
步骤:
1.下载并安装CPU-Z。
2.打开CPU-Z,界面分为好几个标签页,包括CPU、内存、SPD、主板、图形和缓存等。
3.查看各标签页中的信息,了解您电脑的硬件配置。
2.GPU-Z
GPU-Z是专业检测显卡信息的软件,提供了丰富的显卡参数和详细信息。
优点:
详尽的显卡核心、显存、温度、驱动信息。
特别适合用于评估显卡性能和监测显卡状态。
步骤:
1.下载安装GPU-Z。
2.运行GPU-Z,可以快速查看显卡的各种参数信息。
3.CrystalDiskInfo
CrystalDiskInfo是一款硬盘信息检测工具,能够提供硬盘健康状态、温度等信息。
优点:
可以查看硬盘的健康状态和序列号。
显示硬盘的SMART状态,有助于判断硬盘是否需要更换。
步骤:
1.下载并安装CrystalDiskInfo。
2.启动程序,即可看到所有连接到电脑的硬盘信息。
三、常见问题和实用技巧
1.如何确认电脑是否支持某个硬件升级?
在确定升级硬件前,您需要确认电脑的规格是否支持新硬件。如果打算升级内存,需要确认主板支持的最大内存容量、内存类型和插槽数量。
2.如何利用查看到的硬件参数进行选购?
了解当前硬件的参数后,可以更有针对性地选择升级配件。比如,如果显卡性能不足,可以通过查看显卡参数来选择性能更强大的同型号或兼容型号。
3.如何判断电脑是否需要升级?
定期查看硬件参数可以帮助您了解电脑性能是否能跟上需求。如果CPU使用率持续高负荷,或者硬盘的读写速度较低,可能就需要考虑升级了。
四、
电脑硬件参数配置对于电脑的使用和维护至关重要。通过系统自带工具和第三方软件能够轻松查看并分析出自己电脑的硬件参数配置。了解这些信息后,您不仅能更有效地进行硬件升级,也能对电脑的性能状况有更深入的了解。希望本文的介绍能够帮助您轻松掌握电脑硬件信息检查的技能,为您的电脑使用和维护提供便捷的参考和帮助。
对于维护者和升级者来说,电脑硬件参数的了解是基础,也是关键。只有充分了解了电脑的“身体状况”,才能对症下药,让电脑保持最佳运行状态。