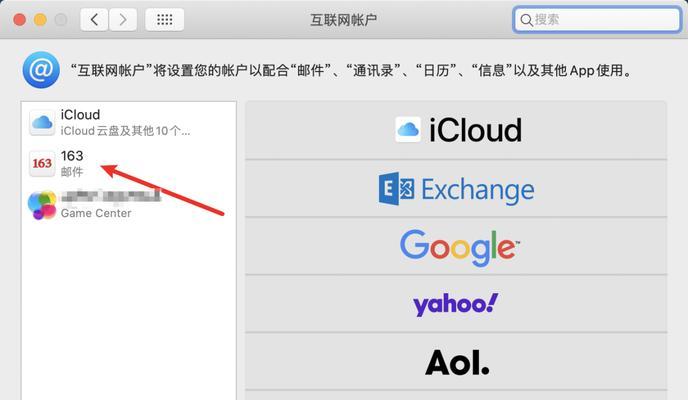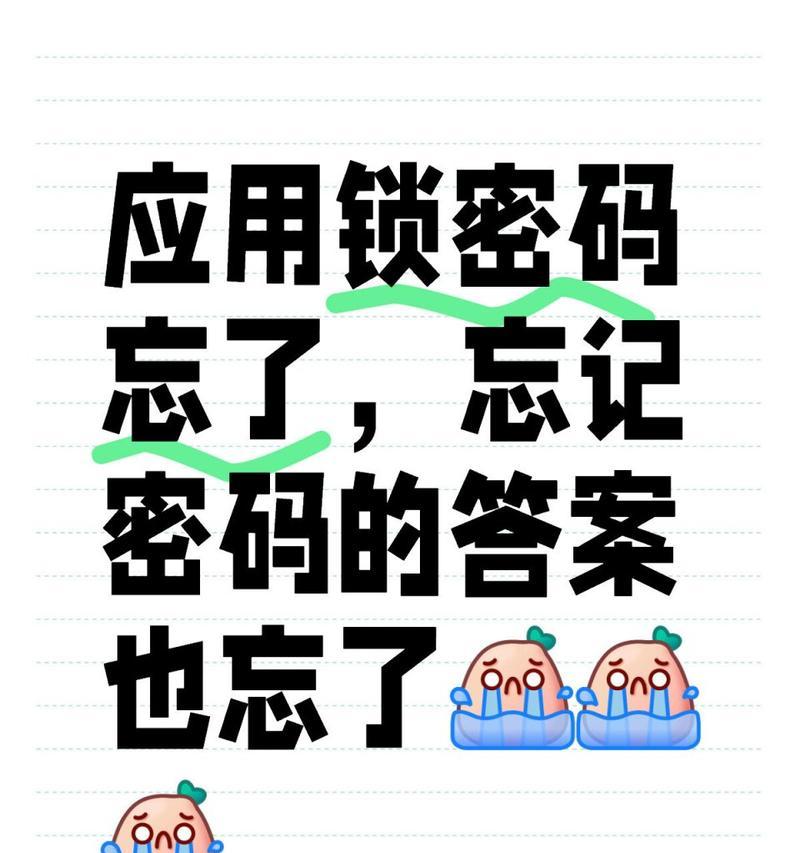笔记本电脑作为我们日常工作和生活中的重要工具,其内部结构的了解对于维修和升级都至关重要。而主板作为笔记本的核心组件之一,了解如何查看笔记本电脑的主板信息,对于解决一些技术故障和进行硬件升级都有着不可忽视的作用。本文将向您详细说明查看笔记本电脑主板的具体方法,同时提供一些相关技巧和注意事项,帮助您对笔记本主板有一个全面和深入的认识。
确认主板型号
为什么要查看笔记本电脑主板型号?
查看笔记本电脑主板型号是确认信息的第一步,这有助于用户在需要更换配件或升级系统时,确保兼容性和功能性。同时,准确的主板型号可以为诊断问题提供重要线索。
如何查询笔记本电脑主板型号?
1.查看系统信息
Windows系统用户可以通过在“运行”对话框(Win+R)输入`dxdiag`后回车,进入“DirectX诊断工具”,查看相关信息,通常在“系统”标签页可以找到设备名称和型号。
macOS用户可以通过点击屏幕左上角的苹果菜单→“关于本机”,然后选择“系统报告”来查看更详细的硬件信息。
2.查看BIOS信息
重启电脑,在启动过程中按下特定的键(如F2、Del等,具体键位视品牌而定)进入BIOS设置。
在BIOS中找到系统信息或硬件配置的相关部分,这里通常会显示主板的型号信息。
3.使用第三方硬件检测软件
使用如CPUZ、AIDA64这类专门针对硬件检测的软件,能够提供详细的系统配置,包括主板型号。
解读查看结果
在得到主板型号信息后,我们还需要了解如何解读这些信息。比如,一款型号为“XPS15-9560”的笔记本电脑,其主板型号可能为“0HP6YT”。这个型号可以帮助我们定位到具体的主板版本,甚至可以用来查找该主板的详细规格和兼容的升级部件。
如何查看笔记本电脑主板上的芯片组和显卡信息?
芯片组的作用
笔记本电脑的芯片组决定了主板与CPU、内存和其它硬件之间的通信方式,对整个系统的性能有着重大影响。
查看方法
1.通过系统信息查看
在系统信息中,芯片组的类型也会被列出。在某些系统诊断工具中,你可以找到“芯片组”或“芯片类型”的具体信息。
2.通过硬件检测软件查看
比如使用CPUZ,可以在“芯片组”一栏找到主板所采用的芯片组型号。
在AIDA64中,可以更详细地查看芯片组的各种参数。
显卡信息的查看
显卡信息的查看对于判断电脑的图形处理能力至关重要,尤其是对于游戏或其他对图像处理要求较高的应用。
1.系统信息直接查看
在Windows的“设备管理器”中,展开“显示适配器”部分,即可看到安装的显卡型号。
macOS系统同样可以在“系统信息”报告中找到显卡型号。
2.利用第三方软件
GPUZ是专门用于查看显卡信息的工具,能够详细列出显卡型号、显存大小、制造工艺等信息。
常见问题与故障诊断
如何判断笔记本主板是否损坏?
当您的笔记本出现无法开机、频繁死机、无显示输出等问题时,主板可能出现了硬件损坏。
1.通过听声来判断
启动电脑时,注意听是否有蜂鸣声。不同的蜂鸣声组合通常代表不同的硬件错误。
2.检查主板指示灯
部分笔记本会在主板上设有指示灯,如果指示灯不亮或异常,可能表示主板存在问题。
3.进行硬件检测
使用硬件检测工具进行诊断,查看系统是否有错误报告。
如何维护笔记本主板?
1.定期清灰
清洁可以防止灰尘堆积导致散热不良,从而减少主板过热造成的问题。
2.正确安装驱动
安装官方驱动,避免不兼容的驱动程序造成系统不稳定。
3.小心操作
不要随便拆卸和接触主板,以免造成不必要的物理损害。
4.平稳使用
避免在不平稳的场所使用笔记本电脑,防止震动导致主板上的元件松动或损坏。
总体把握
通过本文,您已经了解了如何查看笔记本电脑的主板型号、芯片组以及显卡信息,同时掌握了基本的故障诊断和主板维护知识。在未来遇到相关问题时,不仅可以更加高效地与专业人士沟通,还能自行初步判断问题所在,从而采取相应的措施。为了保证您和您的笔记本电脑的最佳工作状态,请记得定期查看和维护您的电脑硬件,包括主板。如果在操作过程中遇到任何问题,不要犹豫,立即寻找专业的技术支持。