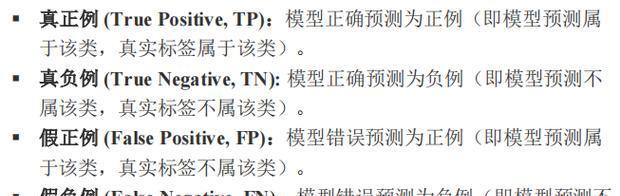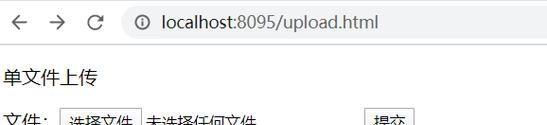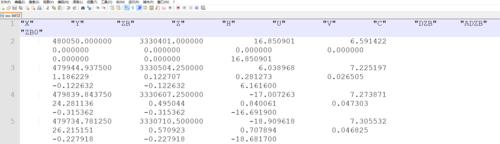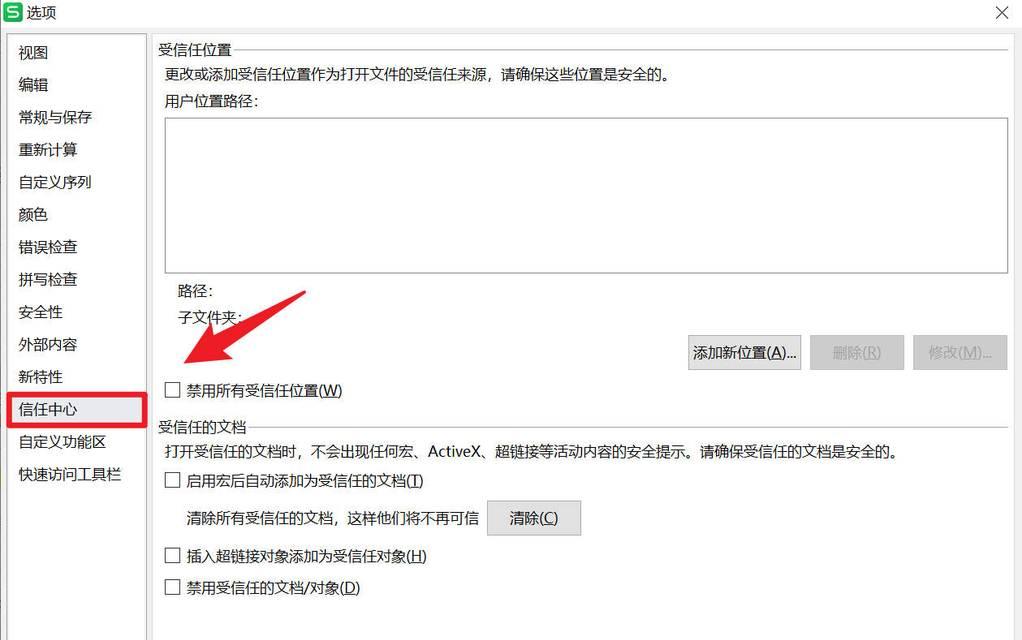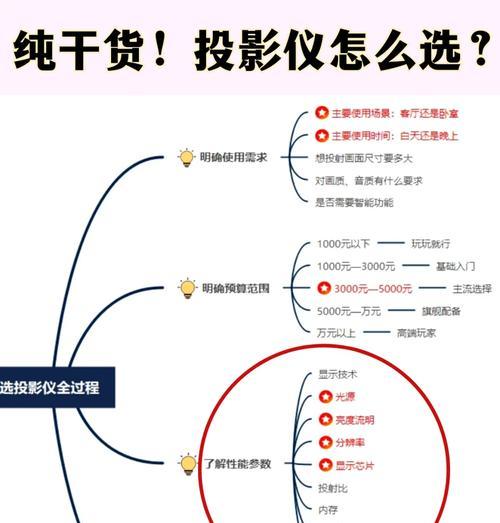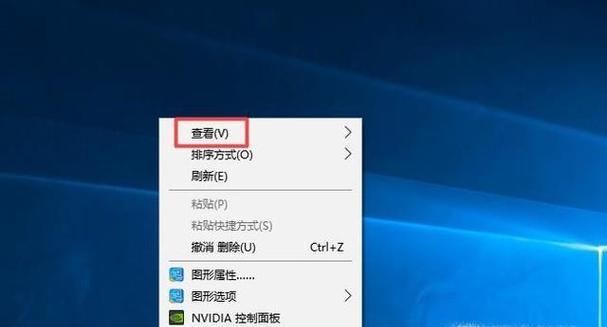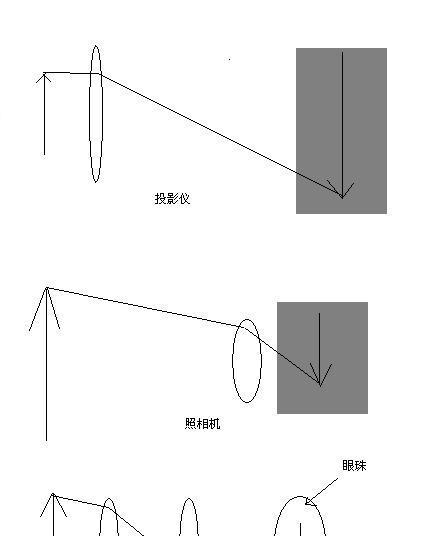在数字时代,我们的工作越来越多地依赖于电子文档。苹果笔记本(MacBook)作为广泛使用的电脑之一,其文本保存技巧对于提高效率和避免数据丢失至关重要。本文将深入探讨如何在苹果笔记本上使用高效且安全的文本保存方法,确保您的文本得以妥善保管。
一、了解苹果笔记本文本保存的基本流程
在介绍技巧之前,我们需要对基本的保存流程有所了解。在苹果笔记本上,无论是使用Pages、Word还是纯文本编辑器如“文本编辑”,文本保存的基本步骤如下:
1.打开您的文本编辑器并输入或粘贴您的文本内容。
2.在菜单栏中点击“文件”选项。
3.选择“保存”或使用快捷键Command+S进行保存。
二、利用iCloud同步实现文本自动保存
苹果公司为MacBook用户提供了强大的iCloud同步服务,通过此服务,您可以轻松实现文本文件的自动保存功能:
1.确保您的MacBook已登录到您的AppleID。
2.在“系统偏好设置”中找到“iCloud”,并确保“文档和桌面”已开启。
这样一来,您在任何一个苹果设备上的文档更改都会同步到iCloud,实现跨设备同步和文本自动保存。
三、设置自动备份获取额外的安全层
除了iCloud同步,苹果笔记本还提供“时间机器”备份功能,确保用户在面临数据丢失的情况下能够轻松恢复文件:
1.将外部存储设备(如移动硬盘)连接到MacBook。
2.打开“系统偏好设置”并选择“时间机器”。
3.启动备份,并设置备份间隔和备份位置。
通过这种方式,您的文本文件将自动备份到外部硬盘,为您的工作提供额外的安全保障。
四、使用版本控制保持文档历史
苹果笔记本上的“版本”功能方便用户追踪文档更改,避免意外改动导致的信息丢失:
1.在“文件”菜单下选择“保存版本...”,或使用快捷键Command+Option+S。
2.在弹出的窗口中,您可以查看文档的历史版本,并保存或恢复到任何历史版本。
利用版本功能,您可以随时回到文本的任何早期状态,非常有利于文件的管理与编辑。
五、常利用快捷键提高保存效率
为了防止意外丢失数据,掌握几个关键的保存快捷键十分重要:
快速保存:Command+S
使用不同的文件名保存副本:Shift+Command+S
通过这些快捷键,您可以迅速保存当前工作,即使在紧急情况下也不必担心工作丢失。
六、备份到外部设备
虽然iCloud和时间机器提供了便捷的备份方式,但物理备份依然是一个重要的组成部分:
1.使用USB闪存驱动器、外部硬盘等存储设备定期备份您的文档。
2.在文档大修改后或完成重要工作时进行备份。
物理备份是一个传统而有效的备份方式,尤其在没有网络或网络不稳定的情况下非常有用。
七、定期检查存储空间
定期检查您的MacBook存储空间也是确保文本文件安全保存的一个环节:
1.打开“关于本机”,然后点击“系统报告”。
2.选择“存储”来查看不同文件类型和应用所占用的空间。
3.对占用空间大的文件进行清理或转移。
确保有足够的存储空间,可以有效避免因空间不足导致的数据丢失风险。
八、故障排除与备份修复
无论采取多少预防措施,有时候还是会出现文件损坏或丢失的情况。这时,您可能需要进行故障排除:
1.如果发现文档无法打开,首先尝试使用“恢复”功能。
2.使用“磁盘工具”进行磁盘检查和修复。
3.如果故障排除不起作用,考虑使用专业的数据恢复软件尝试恢复。
尽管大多数时候我们希望防范于未然,但当问题发生时,这些技巧可以帮助您尽可能减少损失。
九、
通过上述方法,苹果笔记本用户可以有效地保存和管理文本文件,从而避免工作丢失。利用iCloud同步、时间机器备份、版本控制与快捷键是保持工作效率的关键。同时,定期的手动备份和存储空间检查也是不可或缺的。掌握了这些技巧和方法,您就可以更加放心地在您的苹果笔记本上进行日常的文本工作。
在技术不断进步的今天,我们可以通过多种方式保护我们的数据。重要的是,您需要了解这些工具和功能,并将其应用于您的日常工作中。通过实践这些文本保存技巧,您将更加自信地面对可能出现的任何挑战。