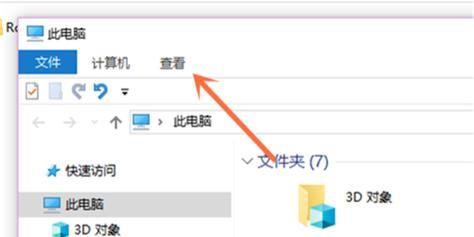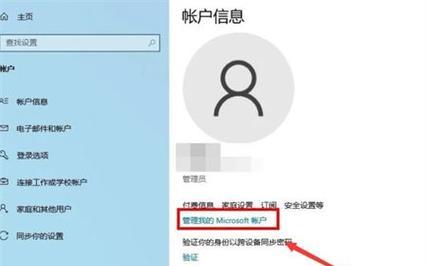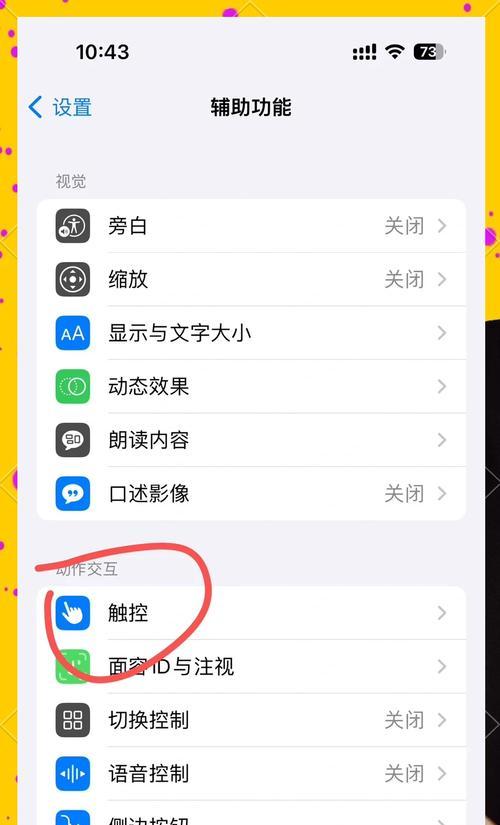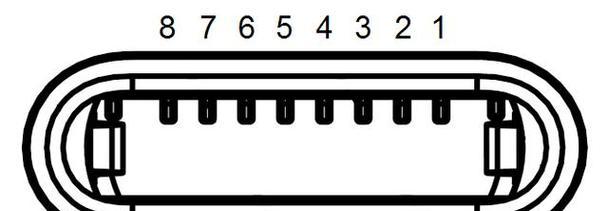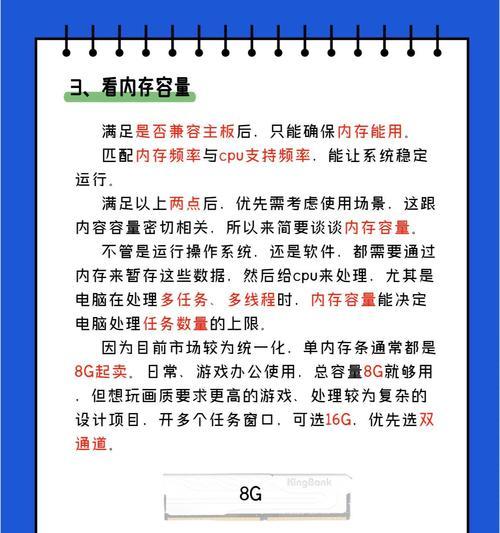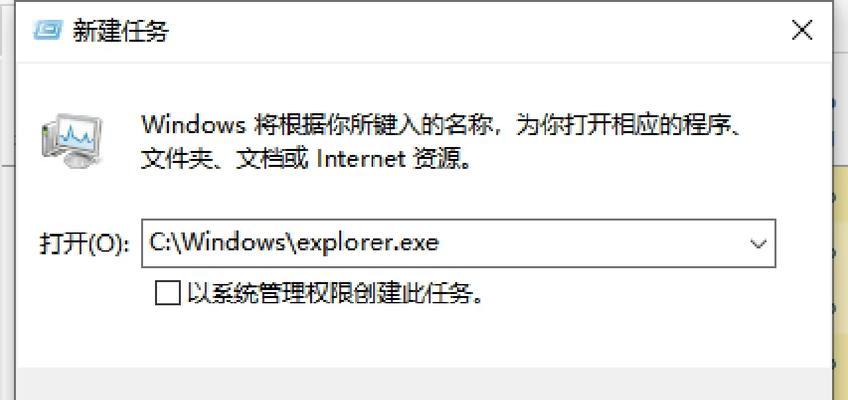开篇
在日常使用电脑的过程中,了解自己的设备配置是十分必要的。无论是为了升级硬件、优化系统还是解决问题,掌握查看Windows10配置信息的方法至关重要。本文将详细指导您如何查看电脑Win10配置,配置信息在哪里可以找到,助您轻松获取系统及硬件的详细情况。
系统信息概览
任务栏快捷方式查看基本配置
对于大多数用户来说,想要快速了解电脑配置,可以通过以下简单步骤操作:
1.在任务栏上,点击右键选择“任务管理器”。
2.在“性能”标签页,可以查看CPU、内存、硬盘、显卡、网络等硬件设备的基本情况。
系统设置查看详细配置
1.点击“开始”菜单,选择“设置”(齿轮图标)。
2.在设置窗口中,点击“系统”。
3.在左侧菜单中选择“关于”,这里可以查看设备名称、处理器型号、安装内存、系统类型等基础信息。
使用系统工具查看深入配置
DirectX诊断工具查看硬件信息
若需更深入地了解硬件信息,可以使用内置的DirectX诊断工具:
1.按下`Win+R`键打开运行窗口,输入`dxdiag`并按回车。
2.等待片刻,DirectX诊断工具将打开,上面显示了系统、显示器、声音以及输入设备的详细信息。
系统信息查看全面配置
系统信息工具能够提供更全面和准确的系统及硬件信息:
1.再次使用`Win+R`快捷键打开运行窗口。
2.输入`msinfo32`,然后按回车。
命令提示符查看配置
使用命令行工具查看硬件与系统配置
对于熟悉命令行操作的用户,可以使用系统内置的命令行工具来查看配置:
1.右击“开始”按钮,选择“WindowsPowerShell(管理员)”。
2.在命令提示符中输入`systeminfo`,回车。
3.这个命令将显示包括当前操作系统版本、安装日期、系统启动时间、补丁信息、硬件资源等在内的大量系统信息。
专业硬件信息软件查看
安装第三方软件获取精准信息
虽然以上系统自带的工具已经提供了足够的信息,但若想获得更专业技术性的数据和图表,可以使用第三方硬件信息软件如CPU-Z、GPU-Z:
1.在网上搜索并下载CPU-Z或GPU-Z。
2.安装并打开软件。
3.软件会显示处理器、内存、显卡、主板等硬件的详细信息。
常见问题与实用技巧
关于查看配置的常见问题:
为什么查看了配置信息还是无法确定适合的硬件升级方案?这可能是因为您需要更具体的数据分析,此时可以考虑使用第三方软件分析工具来获取更深度的硬件使用情况和建议。
更换硬件后,系统内的配置信息需要更新吗?更换硬件后,某些信息在系统内可能不会自动更新,请务必确保硬件驱动程序更新到最新版本以保证系统稳定运行。
实用技巧:
保存系统信息:在使用`msinfo32`查看系统信息时,可以通过“文件”菜单选择“保存”来将信息保存为TXT或NFO文件,方便日后查阅。
定期检查系统配置:不定期检查电脑配置有助于了解系统运行状态,及时发现潜在的问题。
结语
通过以上步骤,您就可以轻松查看电脑的Windows10配置信息了。无论是用户日常的系统信息查询,还是需要深入硬件数据的专业分析,Windows10都提供了诸多工具满足您的需求。记得定期检查配置信息,了解系统的变化,有助于更好地管理和维护您的电脑设备。