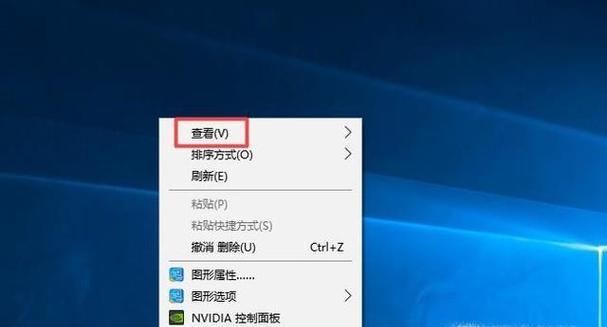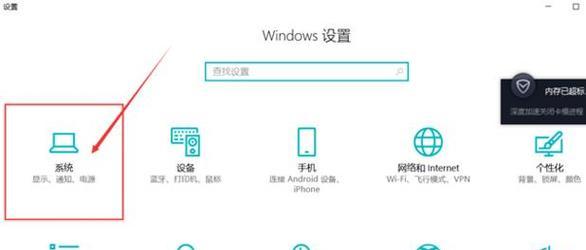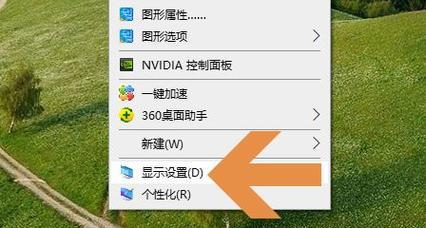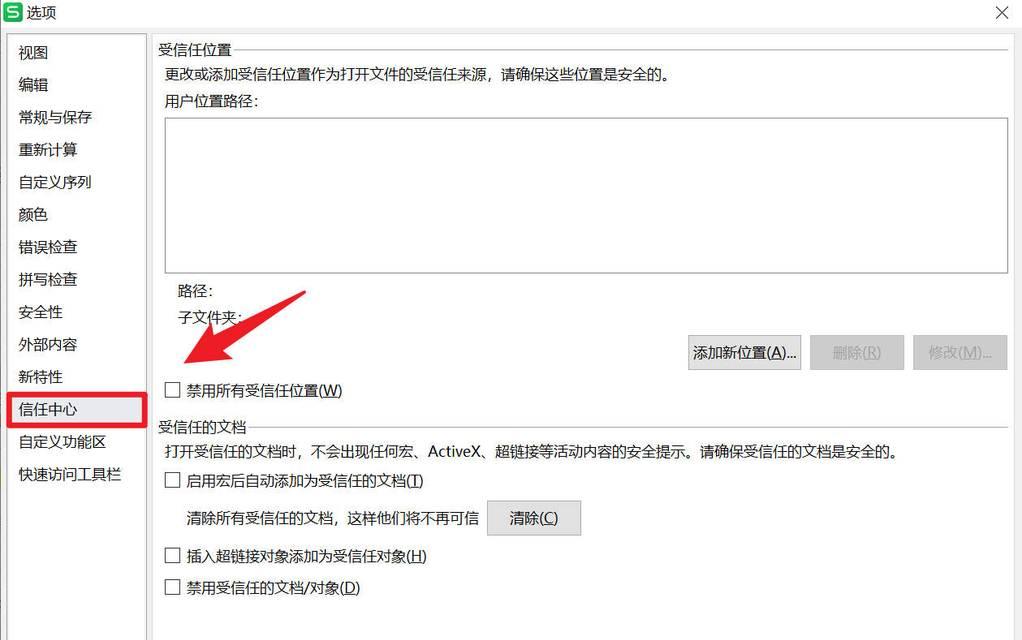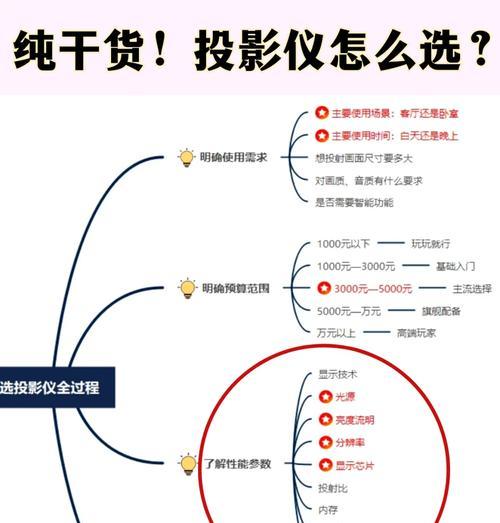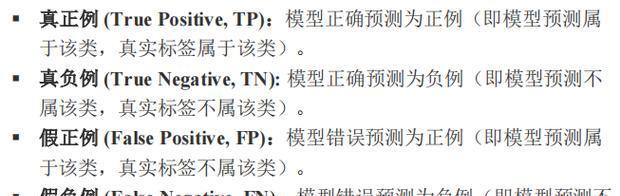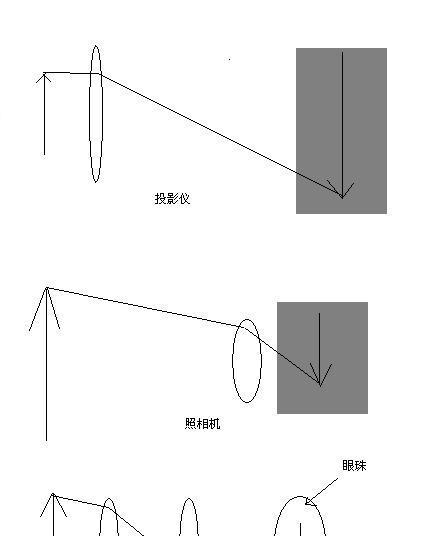在使用笔记本电脑时,有时我们可能希望将桌面上的图标固定,防止它们在不经意间被移动或更改位置,从而影响工作效率。本文将详细介绍如何固定笔记本电脑屏幕上的图标,并提供防止图标移动的实用操作技巧。
固定图标的基本方法
Windows系统
1.启用自动排列图标功能:
在桌面上点击鼠标右键,选择“查看”选项;
确保勾选了“自动排列图标”功能,这样图标就会在刷新桌面时自动回到原来的位置。
2.锁定任务栏图标:
同样在桌面右键菜单,选择“任务栏设置”;
找到“通知区域”这一项,点击“选择哪些图标显示在任务栏上”;
找到“关闭系统图标”选项,并将其关闭,即可将任务栏上的系统图标锁定到固定位置。
macOS系统
1.使用Gridlock应用:
下载并安装Gridlock;
通过它设定桌面图标的固定位置,Gridlock会记住图标的位置设置,即使重启计算机后也不会改变。
2.利用脚本固定位置:
学习并编写AppleScript脚本,利用脚本命令控制图标的排列;
这种方法需要一定的脚本知识,通常适用于有一定计算机操作经验的用户。
防止图标移动的高级技巧
Windows系统
1.使用“桌面图标设置”锁定图标:
在桌面右键菜单中选择“个性化”,然后选择“更改桌面图标”;
在弹出的窗口中,选择你希望显示的图标,并在它们旁边的“锁定图标”选项上打钩;
这样可以防止图标被移动或更改。
2.通过组策略编辑器管理图标:
在开始菜单搜索框输入“gpedit.msc”,打开组策略编辑器;
按照“用户配置”>“管理模板”>“桌面”路径导航至“从桌面删除图标控制”;
双击该选项,将其设置为“已禁用”或“未配置”,这样可以防止用户修改桌面图标。
macOS系统
1.使用Automator创建脚本来锁定图标:
打开Automator,创建一个新文档;
选择“运行AppleScript”,在空白区域输入锁定图标位置的脚本;
保存脚本,并在需要时运行,以防止图标被不小心移动。
2.设置文件目录属性:
打开Finder,导航至桌面图标所在的文件夹;
右键点击文件夹,选择“获得信息”,在弹出窗口中启用“锁定”选项;
这样可以阻止他人通过拖动的方式移动图标。
问题与解答
问:在移动图标时不小心关闭了“自动排列图标”功能该怎么办?
答:只需在桌面空白处右键,选择“查看”,然后确定“自动排列图标”是否被勾选。
问:如何在新版Windows系统中启用“从桌面删除图标控制”?
答:在新版Windows系统中,某些版本可能已去除组策略编辑器。如果可用,可通过“gpedit.msc”进行操作,如果不可用,可能需要考虑使用第三方工具或调整注册表设置来实现类似功能。
结语
对于笔记本电脑用户,将重要图标固定不仅可以让桌面保持整洁,还可以提高工作效率。上述方法涵盖了基础到高级的操作,无论你是电脑新手还是资深用户,都可以找到适合自己的解决方案。通过本文的指导,相信你能轻松搞定桌面图标固定的问题,享受一个更加有序的电脑使用体验。