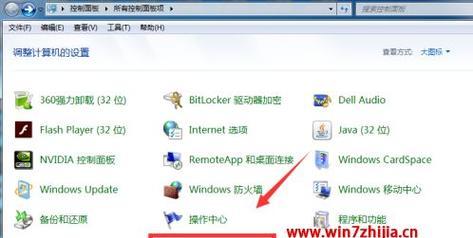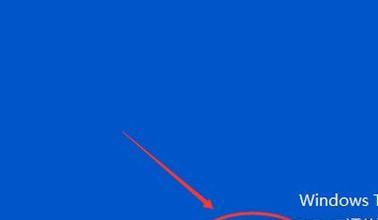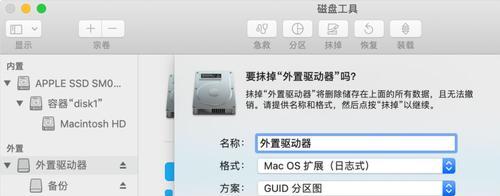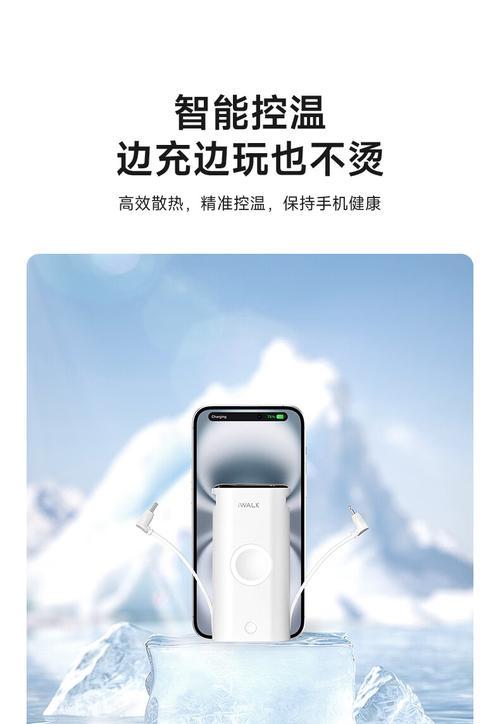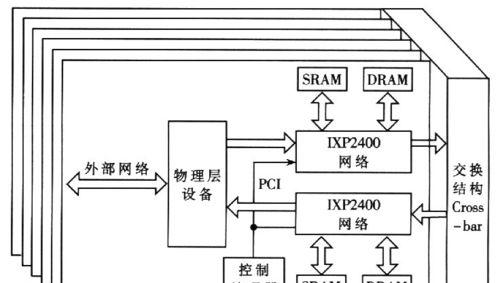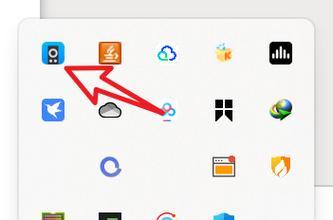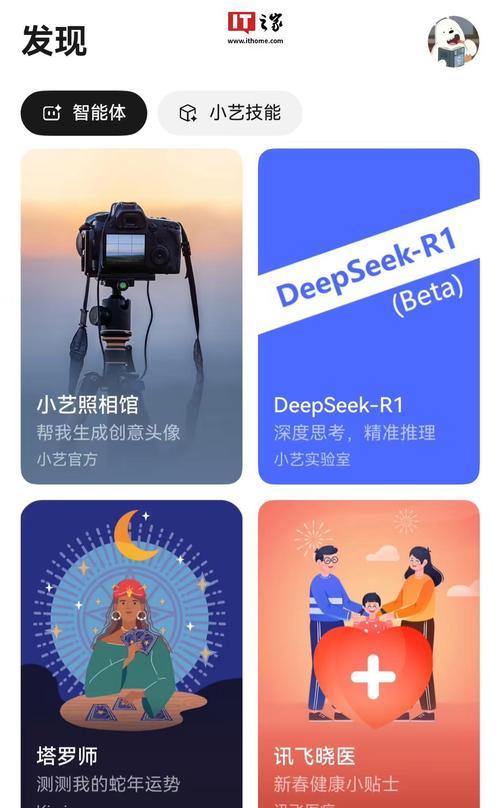在使用苹果电脑时,底部的任务栏显示了一系列打开程序的图标,便于用户快速切换。然而,用户可能会希望消除这些图标自动滚动的效果,这与在Windows操作系统中禁用相似功能的操作类似。本文将详细介绍如何在苹果macOS系统中取消底部图标滚动,并指导如何在需要时恢复这一功能。
1.取消苹果电脑底部图标滚动的方法
我们要了解macOS提供了用户个性化体验的设置选项。取消底部图标滚动的操作相对简单快捷,具体步骤如下:
1.1访问系统偏好设置
启动您的苹果电脑,并点击屏幕顶部左上角的苹果菜单标志(?),从下拉菜单中选择“系统偏好设置”。在这里,您会找到各种系统设置的选项。
1.2导航至“Dock”设置
在系统偏好设置窗口中,找到并点击“Dock”图标。这将打开一个新窗口,其中包含有关Dock的设置选项。
1.3取消自动显示和隐藏Dock
在“Dock”设置窗口中,您会看到一个名为“自动显示和隐藏Dock”的选项。取消勾选该选项即可关闭底部图标滚动功能。
1.4调整Dock大小和其他设置
如果您希望,还可以在此页面调整Dock的大小、位置以及其他相关设置,以符合您的使用习惯。
2.如何恢复底部图标滚动
如果您取消了底部图标滚动功能,但之后又希望重新启用它,可以按照以下步骤操作:
2.1重复第一步(访问系统偏好设置)
如前文所述,首先点击苹果菜单(?),选择“系统偏好设置”。
2.2访问“Dock”设置
在系统偏好设置中找到并打开“Dock”。
2.3勾选“自动显示和隐藏Dock”选项
在Dock设置页面,找到“自动显示和隐藏Dock”选项,并重新勾选该选项,这样Dock将恢复自动隐藏和显示的功能。
3.禁用底部图标滚动后的额外设置和建议
用户在取消底部图标滚动功能后,可能需要一些额外的设定来提升个性化体验:
调整Dock的大小和位置:通过“大小”和“位置”选项,您可以根据自己的喜好调整Dock的视觉效果和位置。
更改动画效果:在设置中,您还能调整应用图标在Dock中出现时的动画效果,使界面更加符合个人喜好。
4.常见问题与解答
4.1为什么用户会想要取消底部图标滚动?
一些用户可能认为自动隐藏的Dock可以释放更多屏幕空间,为当前活动的应用程序留出更多的显示区域,对于屏幕空间有限的用户尤其有吸引力。
4.2是否有快捷方式可以切换Dock的显示设置?
目前没有官方提供的快捷键可以切换Dock的显示设置。但您可以通过“系统偏好设置”方便地开启或关闭此功能。
4.3取消底部图标滚动会不会影响其他功能或性能?
关闭底部图标滚动功能不会对电脑的其他功能或性能造成影响。这仅是视觉和使用习惯上的一个调整。
5.小结
取消苹果电脑底部图标滚动是一个简单的步骤,不会影响电脑的性能和主要功能。如果您需要这项功能,随时可以通过简单的设置调整回来。掌握这些个性化设置有助于提升您的使用体验,使电脑界面更加符合个人喜好和工作需要。
通过以上内容,您现在应该能够轻松管理您的苹果电脑Dock显示设置,无论是取消还是恢复底部图标滚动功能。希望这些信息对您有所帮助,使您的Mac使用体验更加得心应手。