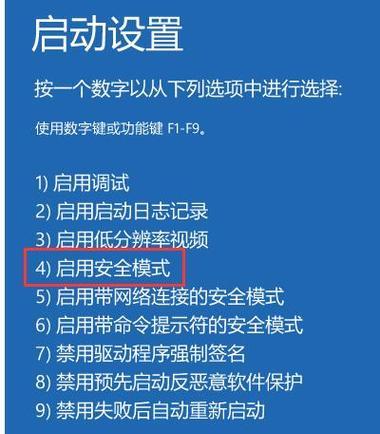有时候电脑使用不慎可能会遇到物理损坏,例如被摔导致的黑屏。面对这种情况,用户一般会感到慌乱和焦虑。不用担心,本篇文章将为您提供一系列实用的故障排除步骤,帮助您快速恢复电脑功能。无论您是电脑新手还是有一定基础的用户,本指南都将带领您步步为营,解决电脑黑屏问题。
一、检查硬件连接
确认电脑外部连接是否正确和稳固。检查电源线、显示器连接线是否都已正确插入插座和电脑相应端口。确保所有的端口和连接器没有损坏。
深度指导
1.屏幕黑了怎么办?
如果怀疑是屏幕问题,试着调整屏幕亮度或尝试接其他显示器查看是否正常显示。
2.电源问题排查
检查电源适配器和电池,确保它们工作正常。若是笔记本电脑,请先拔下电池,然后再尝试用外接电源开机。
二、启动至安全模式
如果连接检查无误,尝试启动至安全模式。安全模式只加载最基本的驱动程序和服务,有助于排除是软件问题导致的黑屏。
深度指导
1.如何进入安全模式?
重启电脑,在启动过程中连续点击F8(针对Windows系统),选择“安全模式”。
2.如果无法进入安全模式
可通过Windows安装盘或恢复盘尝试进入修复模式。
三、检查显示器硬件
显示器自身也可能是黑屏的源头。如果可以确认电脑的其他部分没有问题,接下来要检查显示器。
深度指导
1.检查显示器电源
确认显示器电源指示灯是否亮起。如果不亮,可能是显示器的电源问题或连接线问题。
2.显示器输入信号源选择
尝试更换显示器的输入信号源,如HDMI、DVI、VGA等,确保没有问题。
四、硬件故障诊断
假设以上步骤都不是问题,接下来需要更深入地检查硬件是否有损坏。
深度指导
1.内存条检查
如果是台式机,断电后打开机箱检查内存条是否正确安装。对于笔记本用户,可尝试删除电池并长按电源键放电,然后重新安装电池尝试开机。
2.硬盘连接
检查硬盘连接是否松动。硬盘损坏也会导致电脑无法启动。
五、系统级故障排除
如果硬件检查无碍,问题可能出在操作系统上。
深度指导
1.进行系统恢复
如果之前有创建系统还原点,那么可以通过系统还原恢复到之前的正常状态。
2.重建引导记录
对于Windows系统,可通过命令提示符运行`bootrec/fixmbr`和`bootrec/fixboot`命令来修复引导记录。
六、联系专业维修服务
如果以上步骤都无法解决问题,可能需要专业人士的帮助。不要自行拆解电脑,尤其是对笔记本电脑,因为它们的内部设计非常精密,非专业人员很难正确处理。
深度指导
1.选择正规维修店
选择有信誉的电脑维修服务,可以减少不必要的损失。
2.数据备份
在送去维修前,如果有可能,备份重要数据。
七、预防措施和维护建议
通过以上步骤,您可能已经解决了电脑黑屏的问题。为了预防未来再发生类似情况,我们建议您定期进行电脑维护。
深度指导
1.定期清理灰尘
关闭电脑电源后,定期清理内部灰尘可以延长硬件使用寿命。
2.使用电脑保护套或外壳
在携带笔记本电脑时使用保护套,可以减少跌落导致的损伤。
八、
电脑被摔导致黑屏是一个比较复杂的问题,通过系统性的检查和逐步排除可以找出问题所在。请记住,在进行任何硬件操作之前,您需要确保安全,如果感到不确定,请尽快联系专业维修人员。通过本指南的步骤,相信您能够快速有效地恢复您的电脑使用。