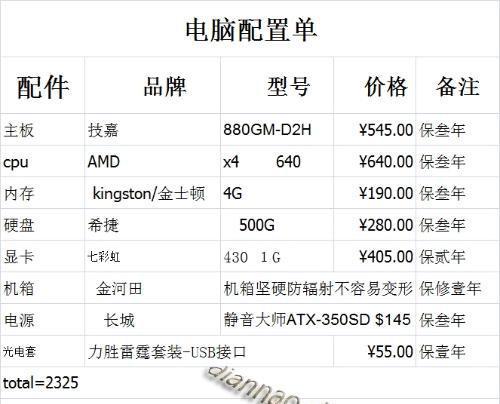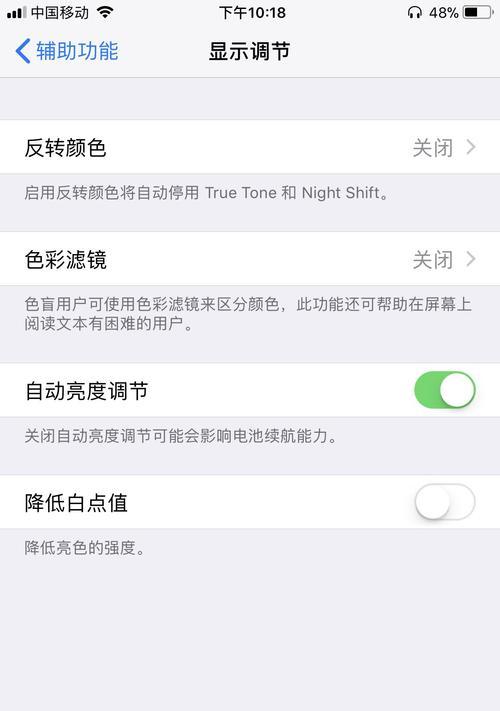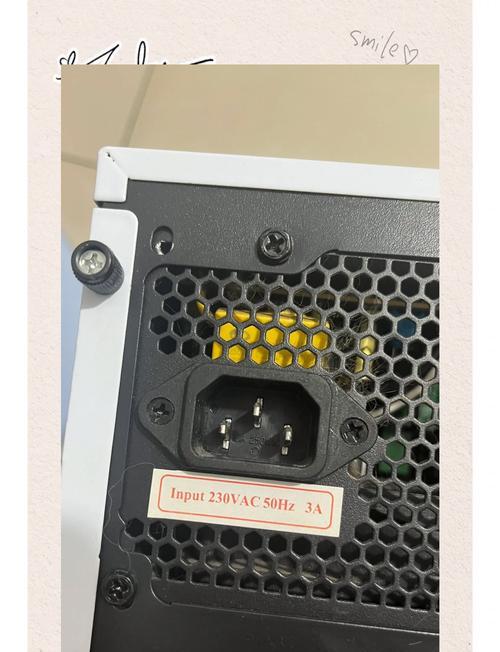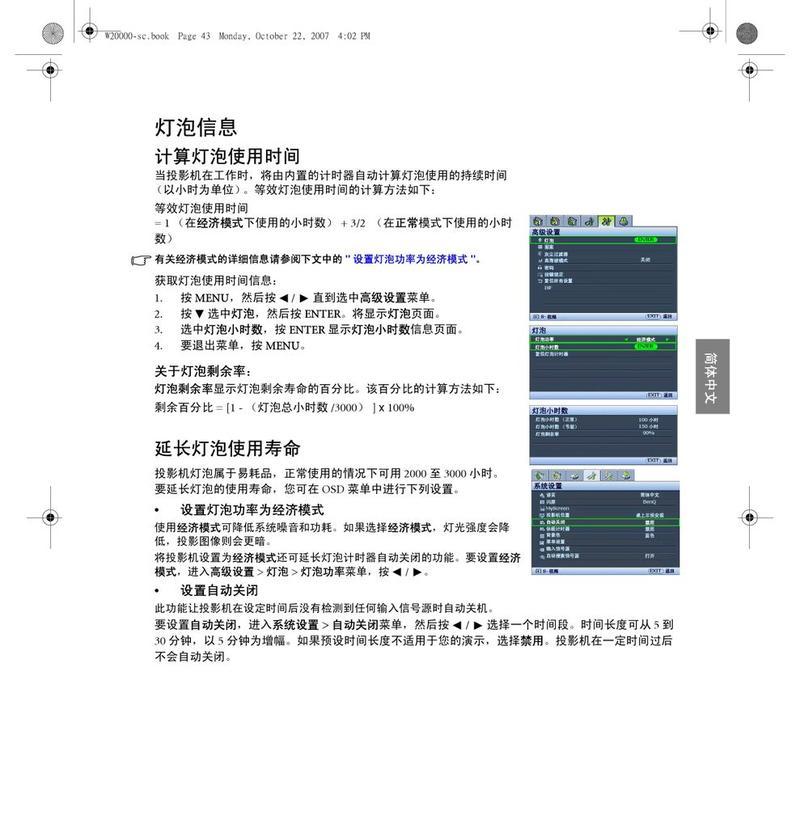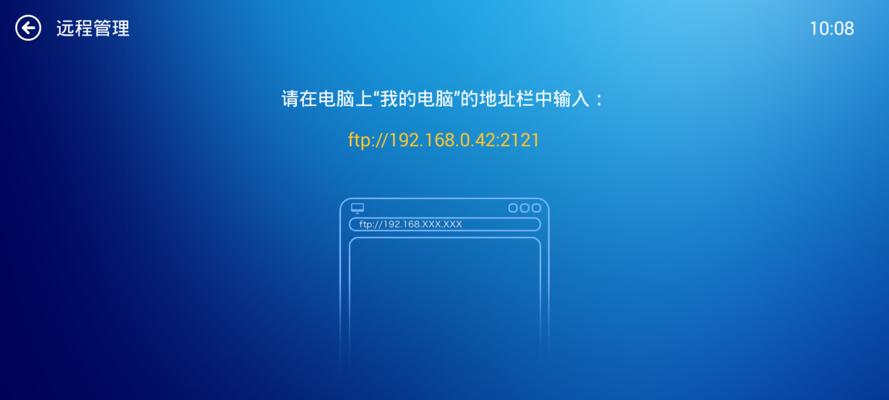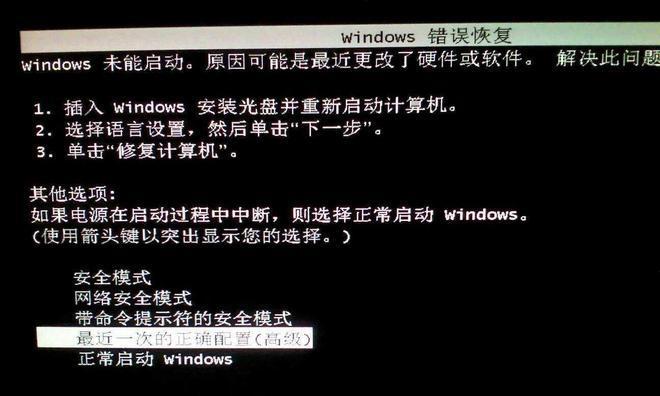台式电脑的显示设置对于获得最佳的视觉体验至关重要。正确的设置能够确保图像质量达到最佳,同时减少长时间工作对眼睛的影响。本文将为您详细介绍如何一步一步设置台式电脑显示器,无论是初次接触电脑的新手,还是希望优化显示设置的中级用户,都能在本文中找到所需的信息。
显示器连接与基本设置
连接显示器
确保显示器电源插头已经插入电源插座,并且电脑主机或笔记本电脑的电源也已经开启。接下来,使用显示器的电源按钮打开显示器。
1.对于台式电脑,将视频线(如HDMI、DVI、VGA或DisplayPort)的一端连接到电脑显卡上,另一端连接到显示器的对应端口。
2.对于笔记本电脑,通常直接通过视频线连接到相应的端口即可,部分笔记本可能需要按特定功能键(如F4、F8等)来切换显示输出。
开启显示器
打开显示器电源按钮,等待显示器启动并显示图像。如果图像没有立即出现,检查连接线是否牢固连接。
调整分辨率与刷新率
分辨率设置
分辨率决定了显示图像的清晰度,一般情况下,建议使用显示器的最大推荐分辨率,这样能获得最佳的显示效果。
1.在电脑桌面空白处右击,选择“显示设置”(Windows10)或“屏幕分辨率”(Windows8.1及以下版本)。
2.在分辨率选项中选择推荐的最高分辨率。
3.点击“应用”,如果感觉效果满意则选择“保留更改”。
刷新率设置
刷新率决定了显示器更新图像的频率,较高的刷新率可以减少图像的闪烁感,减少眼睛疲劳。
1.在显示设置中选择“高级显示设置”。
2.在适配器属性中选择“监视器”标签页。
3.在“屏幕刷新率”下拉菜单中选择推荐的刷新率。
4.点击“确定”保存设置。
调整显示颜色与亮度
颜色设置
1.通过桌面右键菜单打开“图形属性”或“显示设置”。
2.寻找“颜色设置”或“显示颜色配置”选项。
3.根据需要调整颜色深度,一般选择推荐的最高颜色设置。
4.如有校色需求,可以使用显示器自带的校色软件进行调整。
亮度和对比度
1.在显示器设置中找出亮度和对比度的调节按钮,通常显示器的前面板会有对应的物理按键。
2.通过增加亮度和对比度,使得显示图像更加鲜明,但注意不要过亮导致眼睛不适。
硬件校准与软件校准
硬件校准
部分高端显示器支持通过内置的硬件校准工具来调整显示效果,通常通过显示器的OSD(On-ScreenDisplay)菜单来实现。
1.进入显示器的OSD菜单,通常通过按显示器面板上的“菜单”按键进入。
2.找到“颜色设置”或类似选项,并根据屏幕提示进行调整。
3.使用显示器自带的校准向导进行颜色和亮度的微调。
软件校准
软件校准则通常需要配合电脑上的校准软件进行,如Spyder、DisplayCAL等。
1.下载并安装校准软件。
2.根据软件指导进行校准,校准步骤通常包括颜色匹配、亮度、对比度和灰阶等。
3.保存校准配置文件,并让显示器在每次启动时自动加载。
常见问题与解决方法
1.图像显示不全怎么办?检查分辨率设置是否正确,尝试重新连接线缆或更换其它端口。
2.屏幕闪烁或者颜色不正常?降低显示器的刷新率或调整颜色设置,检查是否有电磁干扰。
3.显示器显示的图像偏暗或偏亮?调整亮度和对比度设置,确保显示效果舒适。
台式电脑显示器提供了多种设置选项,以确保用户获得最佳的视觉体验。从连接显示器到调整分辨率、刷新率,再到颜色和亮度的微调,每一步都关系到最终的显示效果。通过本文的详细指导,您应该能够完成基本的设置,并根据需要进行更深层次的校准。如有更多疑问或需要进一步的帮助,请参考显示器和显卡的用户手册,或咨询专业人士。