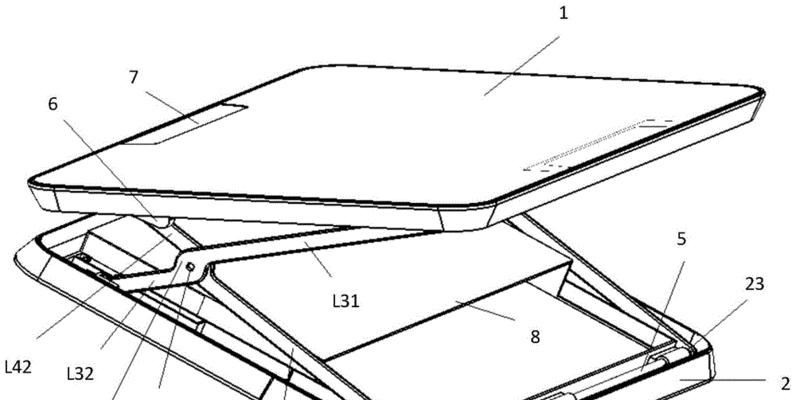随着科技的飞速发展,笔记本电脑已经不再是单一的办公工具,而是集商务、娱乐、学习于一身的多功能设备。笔记本的全折叠功能成为了市场的热点,它使得笔记本电脑更加便携,满足了现代人随时随地工作和娱乐的需求。但很多用户对于如何设置和使用这一功能并不熟悉。本文将深入探讨笔记本电脑全折叠功能的设置方法,帮助用户充分利用这一创新特性。
一、了解全折叠功能
在开始设置之前,用户需要了解笔记本电脑全折叠功能的基本概念。全折叠笔记本可实现360度翻转,从传统的笔记本形态,变为平板电脑模式,甚至是帐篷模式或站立模式,适用于不同的使用场景。
二、准备和检查
1.确认笔记本支持全折叠功能
并不是所有的笔记本电脑都支持全折叠功能。首先需要确认你的设备型号是否支持这一特性。请查阅用户手册或官方网站上的产品说明。
2.检查硬件条件
确保笔记本铰链、转轴等硬件部件完好无损,因为全折叠功能对这些部件的质量要求较高。
3.系统和驱动程序更新
检查系统更新及相关的硬件驱动程序,以保证全折叠功能得到更好的软硬件支持。
三、设置全折叠功能
1.进入笔记本设置
在Windows系统中,用户需要通过“设置”菜单进入相关选项。点击开始菜单,选择“设置”(齿轮图标),然后选择“系统”。
2.选择“折叠”选项
在系统设置中,找到“折叠”或“铰链”设置选项(具体名称可能因品牌和系统而异)。
3.启用全折叠功能
在折叠设置中,根据提示启用全折叠功能,并根据需要进行个性化配置,如设置折叠时的行为。
4.进行折叠体验
完成设置后,尝试进行几次折叠动作,检查笔记本是否能够顺畅地从一种模式转换到另一模式。
四、优化全折叠使用体验
1.选择合适的显示模式
不同的任务可能需要不同的显示模式。观看视频时使用平板模式更为舒适,而创作内容时可能更倾向于使用传统的笔记本模式。
2.调整应用程序界面
对于支持全折叠模式的应用,可以调整其界面布局,以适应不同的模式,例如在平板模式下减少复杂菜单的使用。
3.维护笔记本铰链
定期清洁铰链和转轴部分,防止灰尘和异物影响笔记本的折叠功能。
五、常见问题及解决方法
1.折叠时遇到阻力
如果在折叠过程中遇到阻力,需要检查是否有异物卡在铰链中,或者铰链是否磨损。
2.系统不识别折叠状态
如果系统没有正确识别当前的折叠状态,可以尝试重启电脑,或重新安装相关的驱动程序。
3.折叠功能失去响应
在折叠功能失去响应时,应先确保系统更新至最新版本,并检查是否有安全软件限制了该功能。
六、结论
笔记本电脑全折叠功能的设置并不复杂,但正确的使用和维护则是让该功能长久稳定工作的关键。通过以上步骤,用户能够轻松地设置和使用全折叠功能,享受科技带来的便利和乐趣。
随着市场的不断进步,全折叠笔记本电脑将会在便携性和功能性上发挥更大的作用。掌握了设置和使用全折叠功能的技巧,你可以更加自信地融入这种新兴的电脑使用方式。希望大家在阅读本文后,能够更加自如地操控自己的笔记本电脑,开启高效和便利的工作与生活。