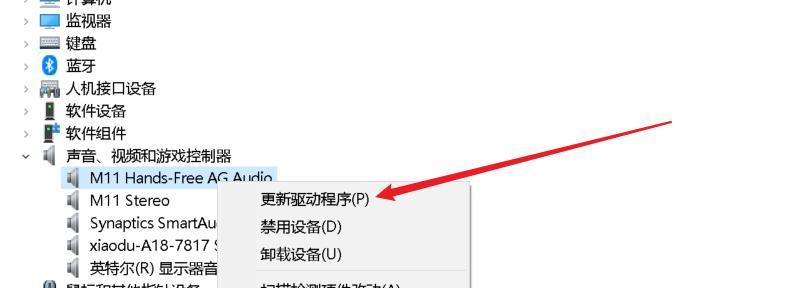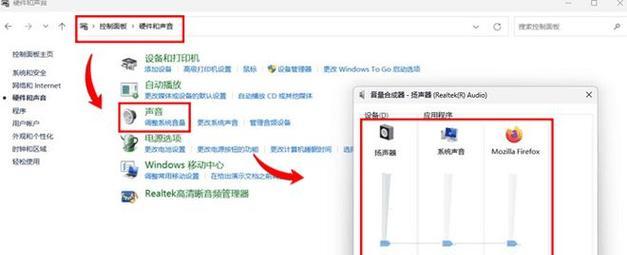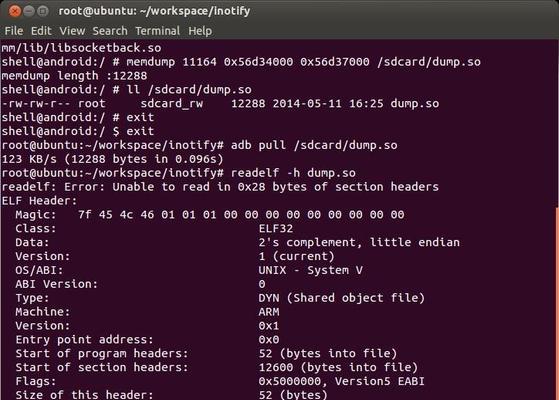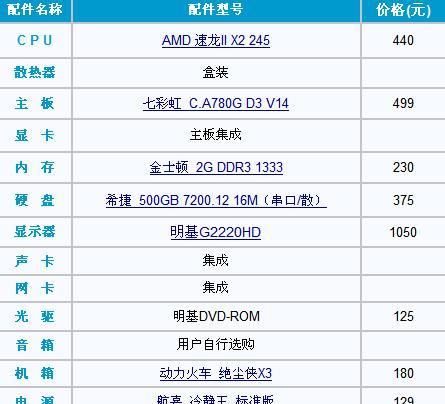在计算机使用过程中,音箱如果插电脑无声音是一个普遍遇到但又让人头疼的问题。这不仅影响娱乐体验,也会让工作沟通变得困难。本文将全面介绍音箱插电脑无声音的解决方法,帮助您快速诊断并修复问题,恢复声音输出。
前端检查:确认音箱和连接线
音箱电源检查
检查音箱是否正确接通电源并开启。音箱指示灯若未亮起,意味着音箱本身可能未通电或有故障。
连接线检查
接着,确认音箱与电脑之间的连接线是否正确连接并且完好无损。尝试更换另一条音频线,排除线材问题。
音量调整
确保音箱音量已经打开,并调至一个适中的水平。同时,检查电脑的系统音量也没有被静音或调至最低。
系统设置检查
检查Windows音频服务
在Windows系统中,音频服务可能未启动。您可以通过“运行”命令(Win+R),输入“services.msc”以打开服务窗口。在服务列表中找到“WindowsAudio”和“WindowsAudioEndpointBuilder”,确保它们的状态是“正在运行”。如果未运行,请右键点击选择“启动”。
检查音频输出设备
在电脑的声音设置中确认音箱已被选为默认的音频播放设备。在任务栏右下角的音量图标上单击右键,选择“打开声音设置”,在“选择输出设备”中,将音箱设置为默认设备。
硬件驱动检查与更新
音频驱动检查
有时,音频驱动程序可能会出现故障或过时。检查设备管理器中“声音、视频和游戏控制器”下音频设备的状态。右键点击并尝试更新音频驱动,或者点击“卸载”,重启电脑后让系统自动重新安装驱动。
BIOS/UEFI中的音频设置
在某些情况下,需要进入BIOS/UEFI界面检查音频相关设置。重启电脑,在启动过程中按F2、Del、Esc或其他根据主板定制的键进入设置界面,查找音频设置,并确保板载音频是开启状态。
软件问题解决
重新安装音频驱动
如果上述步骤均未解决问题,可以尝试在设备管理器中卸载音频驱动,然后重启电脑,让系统自动重新安装。
检查防病毒软件
有时候,防病毒软件或者防火墙可能会错误地阻止声音输出。检查您的防病毒软件设置,确认音频输出没有被阻止。
创建新的用户账户测试
尝试创建一个新的用户账户,并在该账户下检测声音。这可以帮助您判断是否为当前用户配置文件的问题。
诊断兼容性问题
检查操作系统兼容性
确认您的音箱兼容当前的操作系统版本。某些音箱可能不支持最新的操作系统或需要特定的驱动程序支持。
检查音频格式兼容性
确认您正在播放的音频文件格式是音箱支持的。一些音箱可能无法播放某些特定格式的音频文件。
硬件故障排查
检查音箱扬声器
如果可能,可以尝试将音箱连接到其他音频源,例如手机或另一个电脑上。这样可以排除是音箱本身还是电脑的问题。
软件工具诊断
使用专业的音频测试软件,例如SPECCY或HWMonitor,来检测电脑硬件状态,看是否有异常,这有助于发现硬件故障。
结语
综上所述,音箱插电脑无声音的问题可能涉及前端设备检查、系统设置、驱动程序更新、软件兼容问题以及硬件故障等诸多方面。按照本文提供的详细步骤一步步检测,大部分问题都能够得到解决。如果上述所有办法都无法解决问题,则建议您联系专业技术人员或厂商客服进行进一步的检查与维修。音箱作为重要的娱乐和通讯工具,确保其正常工作能够极大地提升使用体验。