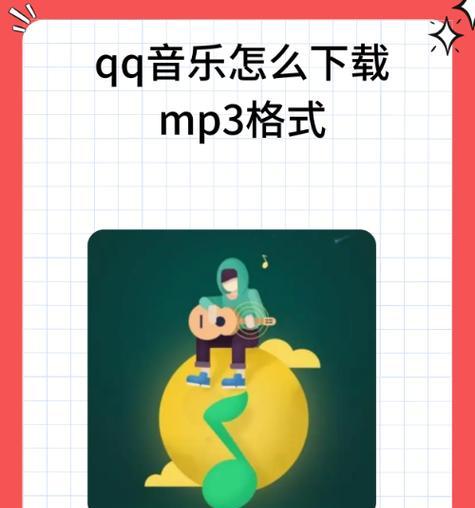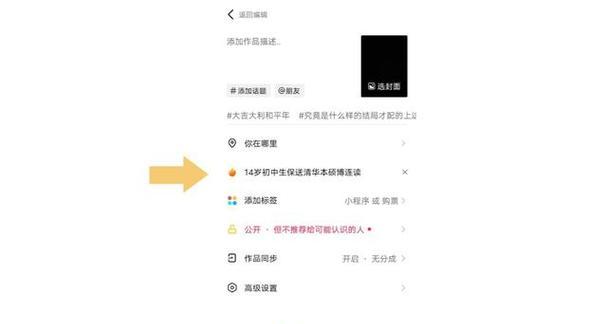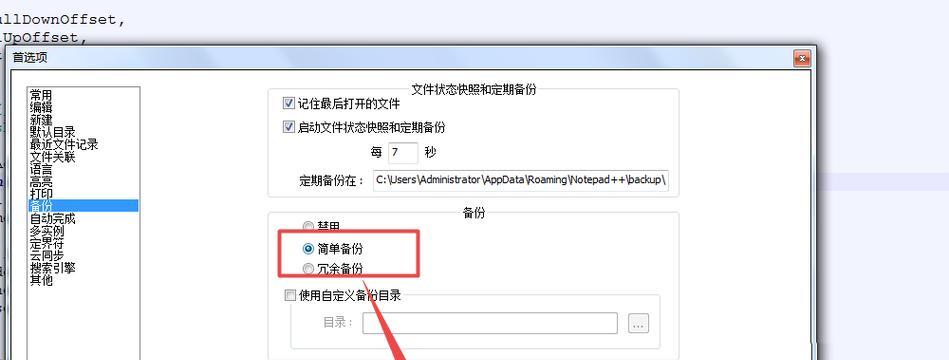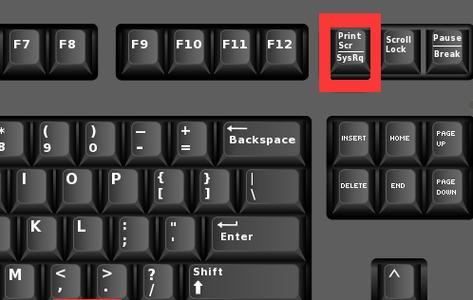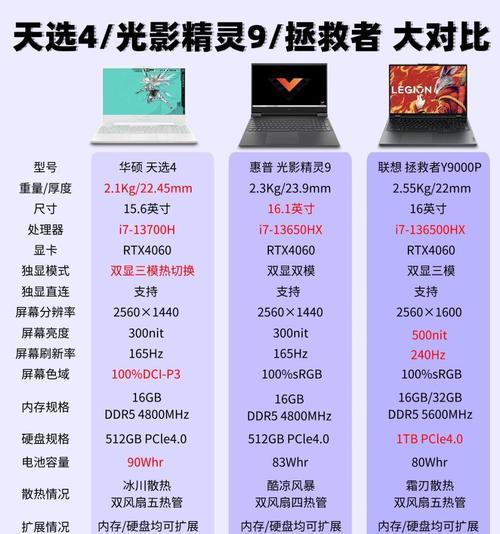电脑手柄改名和图标?具体操作步骤是什么?
在电脑游戏中,手柄的图标和名称直接关联着玩家的游戏体验。有时默认设置的名称和图标可能不符合个人风格,或者在多设备连接时需要区分,这时就需要进行改名和更换图标的操作。本文将详细为您展示如何在Windows10系统中,通过两种方式对游戏手柄进行重命名和更换图标,确保您的游戏体验更加个性化和舒适。
一、使用Windows设置进行手柄改名和图标更换
1.连接游戏手柄
首先确保您的手柄已经通过USB或蓝牙连接到电脑上,并被系统成功识别。
2.打开“设置”应用
按下`Win+I`快捷键打开Windows设置。
3.进入游戏设备设置
在设置界面中点击“设备”选项。
然后选择“游戏设备”链接。
4.选择手柄并进行设置
在游戏设备界面中,找到您当前连接的手柄设备。
点击该设备旁的“选项”按钮。
5.改名手柄
在弹出的设置窗口中,您可以找到名称栏。
输入您想要的名称,确认无误后点击“确定”。
6.更换图标
更换手柄图标需要点击“更改”按钮,然后从下拉菜单中选择您喜欢的图标样式。
您也可以选择“浏览”来导入自定义的图标文件。图标文件类型应为`.png`或`.jpg`格式,大小建议为192x192像素。
7.保存更改
修改完成后,点击“确定”保存您的设置。
此时,会在“游戏设备”界面中看到新的名称和图标已经生效。
二、使用第三方软件进行手柄识别管理和改名
第三方软件例如“DS4Windows”或“XboxAccessories”提供了更为丰富的手柄配置选项。这里以“DS4Windows”为例说明手柄改名的步骤:
1.下载并安装DS4Windows
首先从官方网站或可信的资源下载DS4Windows软件,并按照提示完成安装。
2.启动DS4Windows程序
安装完成后,启动DS4Windows程序。
3.连接并识别手柄
确保手柄已连接到电脑,并被Windows识别。
DS4Windows通常会自动检测到新的手柄设备。
4.配置手柄
在DS4Windows的主界面中,找到您想要更改名称的手柄,点击后选择“配置”按钮。
5.改名手柄
在配置界面,您可以找到设备名称的输入栏,输入新的手柄名称。
完成输入后,按“确定”保存您的更改。
6.退出并测试
关闭DS4Windows程序,并在设备管理器中测试您的手柄设置是否已经更新。
如果一切正常,您应该能看到新的手柄名称和图标已显示在控制面板中。
多角度拓展
手柄图标和名称的重要性
更换手柄名称和图标能够帮助玩家区分不同游戏和不同玩家,尤其是在多人游戏中,个性化设置显得尤为重要。
常见问题
在进行手柄改名和图标更换时,可能会遇到系统未识别手柄或更改无效的问题。此时,需要检查驱动是否最新、手柄是否有故障或者检查是否有其他软件冲突。
实用技巧
使用字母数字组合为手柄命名可以更精确地描述手柄用途,如“L2FPS”代表左手柄主要用于第一人称射击游戏。
确保所使用的图标颜色鲜明、图案简洁,以便在游戏设置中能够快速区分。
用户体验导向
通过以上步骤,无论是直接使用Windows设置还是借助第三方软件,您都能够轻松实现电脑手柄的个性化设置。记住,定期检查和更新手柄的驱动程序,也会对提高游戏体验有所帮助。玩得开心,并享受您个性化定制的游戏手柄带来的每一个精彩瞬间吧!