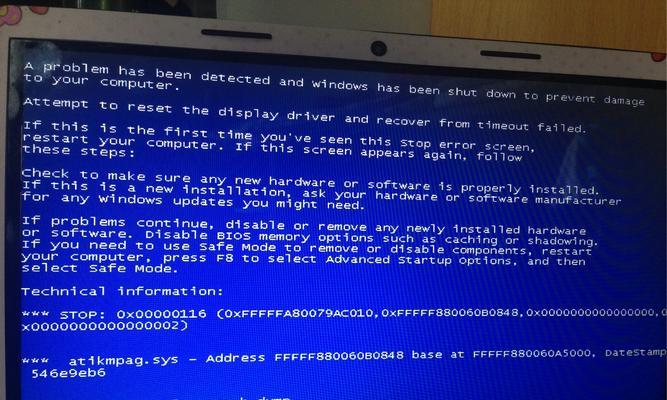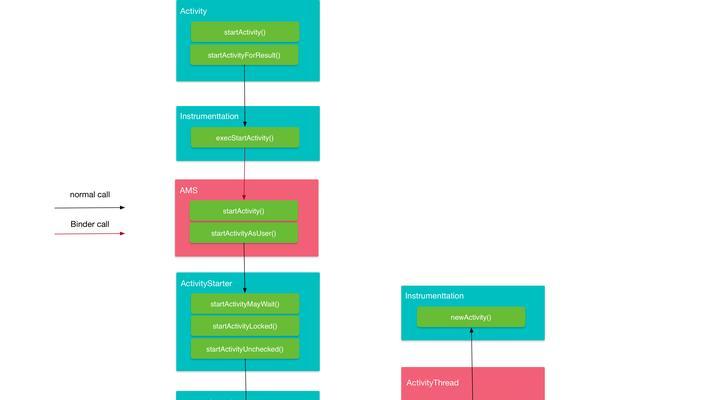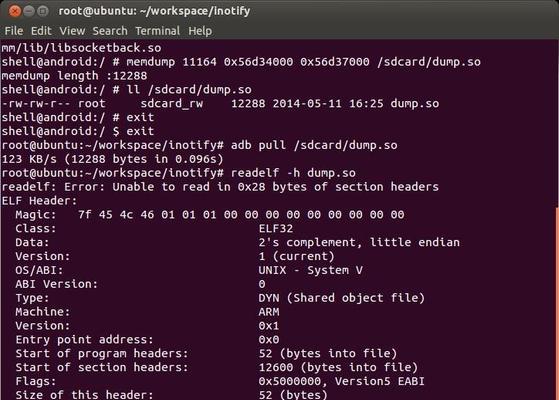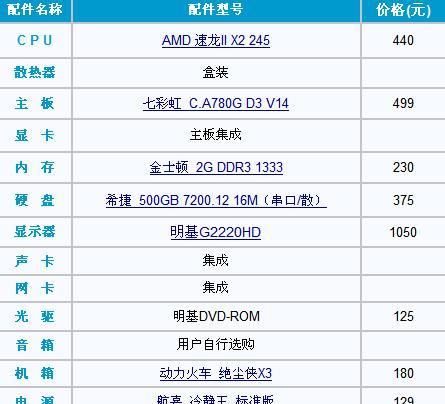在我们使用电脑的过程中,经常会遇到一些让人头疼的显示问题,尤其是黑屏和白屏这样的情况。这些问题往往是由电脑软件冲突引起的,让人摸不清头脑。当你遇到这些由软件冲突导致的显示问题时,应该如何解决呢?在这篇指南中,你将找到问题的原因分析以及详细的解决步骤。
一、了解软件冲突导致显示问题的原因
开篇我们先来谈谈软件冲突是怎么一回事。在电脑上安装多个软件时,由于各软件之间可能存在不兼容的问题,这可能导致系统资源管理混乱,从而导致显示问题。一些驱动程序更新不完全或者与其他软件冲突,也可能引起黑屏或白屏现象。
二、识别冲突软件
在解决问题之前,我们需要识别造成冲突的软件。可以通过以下步骤找到原因:
1.回顾安装历史:回想你在出现黑屏或白屏前最近安装或更新了哪些软件。
2.系统还原:尝试通过系统的还原功能回到冲突发生前的某个还原点。
3.任务管理器监控:使用任务管理器观察系统资源的使用情况,看是否有异常的进程占用。
三、解决软件冲突导致的显示问题
1.系统还原
如果在安装某个软件后立即出现问题,可以通过系统还原来修复:
访问控制面板,选择"系统和安全",然后找到"系统"。
点击左侧的"系统保护",然后选择"系统还原"。
按照向导提示选择合适的还原点进行系统还原。
2.卸载可疑软件
如果上述步骤不能解决问题,或者你已经知道是哪个软件引起的冲突,那么卸载该软件可能是一个有效的解决方案:
打开"控制面板",选择"程序和功能"。
在列出的程序列表中找到引起冲突的软件。
点击"卸载",跟随提示完成卸载过程。
3.更新驱动程序
有时候,驱动程序的过时或损坏也会导致显示问题,更新驱动程序可以解决这一问题:
进入设备管理器,找到显示适配器。
右键点击并选择"更新驱动软件"。
选择自动搜索更新的驱动软件选项。
4.恢复显示设置
有时系统的显示设置被错误修改,也可能引起显示问题:
右键点击桌面空白处,选择"显示设置"。
进入"高级显示设置",检查分辨率和显示器的刷新率是否设置正确。
5.系统文件检查
系统文件损坏也可能导致显示问题,利用系统文件检查器修复系统文件:
打开命令提示符(以管理员身份)。
输入`sfc/scannow`,然后按回车键。
6.安全模式分析
通过安全模式启动可以排除第三方软件的干扰:
重启电脑,不断按F8键直到出现高级启动选项菜单。
选择"安全模式"进入系统。
如果在安全模式下问题消失,说明可能是某第三方软件造成的冲突。
四、预防软件冲突的策略
为了避免将来出现类似问题,建议采取以下策略:
1.经常更新系统和软件:保持操作系统及安装的软件是最新版本。
2.合理安装软件:安装软件时仔细阅读安装向导,避免安装不必要的捆绑软件。
3.使用沙盒运行尝试软件:使用虚拟环境运行新软件,以防该软件对系统造成影响。
通过以上步骤,相信你已经开始对电脑软件冲突引起的显示问题有了更深入的了解,并且获得了相应的解决策略。解决电脑问题并不总是困难的,只要你掌握了正确的技巧和方法,大多数问题都能迎刃而解。希望本指南对你有所帮助!
综合以上,如果你在实施这些步骤时遇到困难,建议寻求专业人士的帮助,以确保问题得到妥善解决。