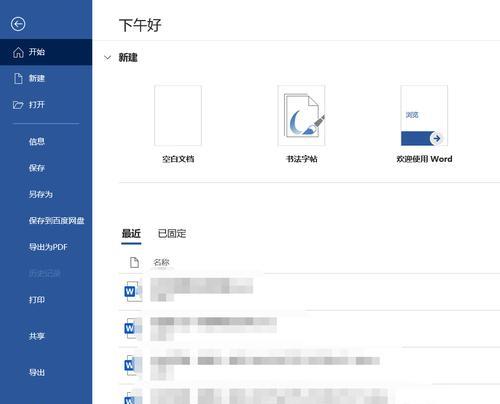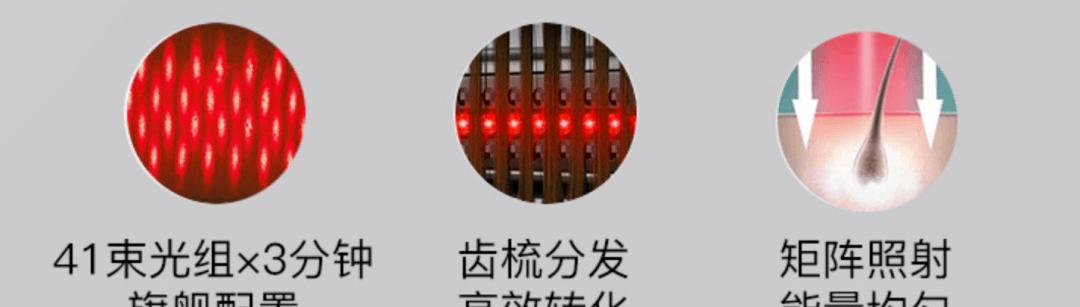在使用笔记本电脑过程中,F4键可能不像方向键、删除键等常用键那样容易引起注意,但这个功能键实际上也有着它的独特用途。本文将详细探讨如何在不同情况下按F4键,以及F4键在笔记本电脑上具体的功能。我们会提供操作步骤及常见问题的解决方案,并在文章的多个部分穿插实用的技巧和背景信息,以确保你能全面且深入地理解F4键的多种用途。
在进行深入探讨之前,让我们先明确一点,F4键的功能并不是在所有笔记本电脑上都一成不变。不同的电脑品牌、不同的操作系统,甚至是一个操作系统的不同版本,都可能对F4键的功能有不同的设置和定义。但通常,F4键在笔记本电脑上主要用于执行一些快捷操作功能。
一、F4键在Windows笔记本电脑上的常见用途
在Windows操作系统中,F4键有时被用来关闭当前选定的窗口。然而,它的功能并不是固定不变的。在一些特定的应用程序或者软件中,F4键可能被设定为执行特定的快捷操作。
1.关闭当前窗口
通常情况下,在大多数应用程序中,按下F4键等同于点击窗口顶部的关闭按钮。但不是所有程序都对F4键设置了功能,因此这一用途并不普遍。
2.进入休眠模式
在某些笔记本电脑上,尤其是在Windows操作系统中,如果设置了电源管理快捷键,F4键可能被预设为切换到系统的休眠状态。
3.访问BIOS设置
某些品牌笔记本在启动时按F4键可以快速进入BIOS设置界面,这对于进行系统配置或故障排除非常有用。
二、F4键在MacBook上的可能用途
在苹果的MacBook笔记本电脑上,F4键的功能可能与Windows笔记本有所不同。诸如以下:
1.快速缩小所有应用窗口
在Mac系统中,F4键有一个预设的功能,即快速缩小所有打开的应用窗口,使桌面显示出来,便于用户切换不同的应用或文件。
2.启动Spotlight搜索
按下F4键并同时按下Command键(?),可以快速启动Spotlight搜索功能,允许用户快速查找文件、应用以及系统设置等。
三、操作步骤详解
接下来,让我们详细说明如何在不同操作系统中按F4键,并尝试实现其功能。
在Windows系统中按F4键
1.关闭窗口
打开任意应用程序,按下F4键查看是否能够关闭当前窗口。
2.进入休眠模式
检查电源选项设置,确认是否有将F4键与休眠模式关联。没有的话,需要进入控制面板进行自定义设置。
在Mac系统中按F4键
1.缩小所有应用窗口
在任意界面下,按下F4键,看是否所有应用窗口都被最小化到Dock栏上。
2.启动Spotlight搜索
按下?+F4键,直接打开Spotlight搜索,尝试输入关键字查找到相关内容。
四、常见问题与解决方案
问题:按下F4键没有任何反应。
解决方案:检查当前系统设置,确认F4键功能是否被启用或自定义。在一些情况下,可能需要重新启动电脑或重置系统设置。
问题:在MacBook上,F4键没有缩小窗口的功能。
解决方案:确保系统为最新版本,F4键功能在旧版本MacOS中可能不可用。更新系统可能解决问题。
五、实用技巧
技巧1:了解不同操作系统中键盘快捷键的设置,这样可以帮助你更好地利用F4键及其他功能键。
技巧2:平时多注意F键的组合使用,比如在MacBook上的?+F4组合,可以为你提供更为快捷的操作方式。
六、背景信息
F4键在早期键盘上还被当作“重复上一操作”的快捷键,尤其是和Alt键组合使用时,在一些文本编辑器中仍然保有此功能。
在一些特定软件中,F4键可能被赋予了特定的快捷操作,比如在Excel中,按下F4键会重复上一次的操作。
七、结束语
通过以上内容,我们不仅了解了F4键在不同笔记本电脑上的应用和操作,还对如何解决使用F4键时可能遇到的问题有了初步认识。F4键的功能虽小,但在适当的场合发挥着重要作用。掌握了F4键的使用技巧,无疑能提高我们在笔记本电脑上的工作效率。
掌握笔记本电脑快捷键是日常高效工作的重要一环。希望本文能帮助你更好地利用F4键,提升你的操作体验和工作效率。如果你还有任何疑问或需要进一步的帮助,请随时进行咨询。