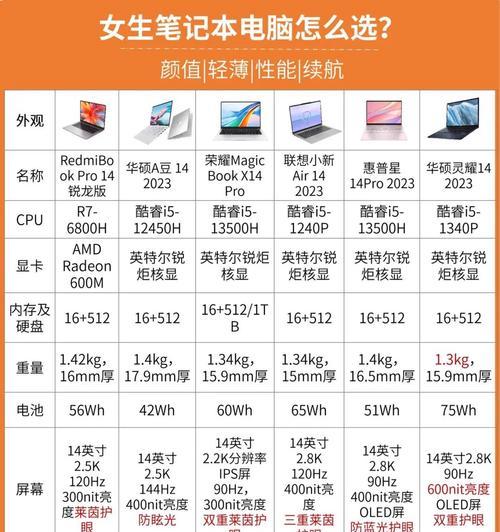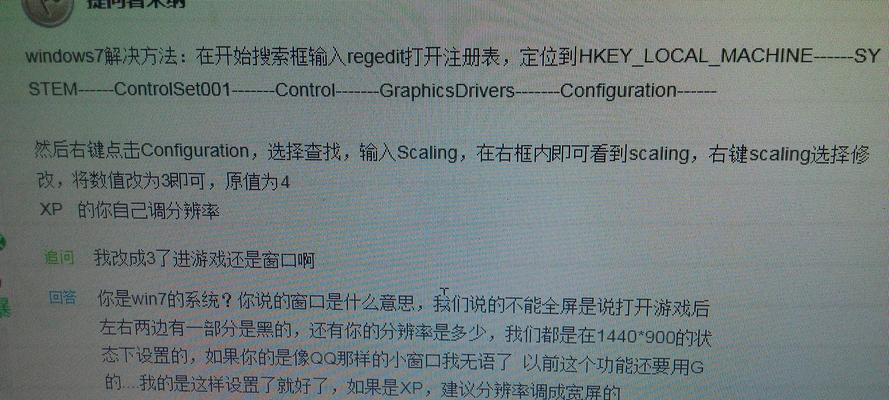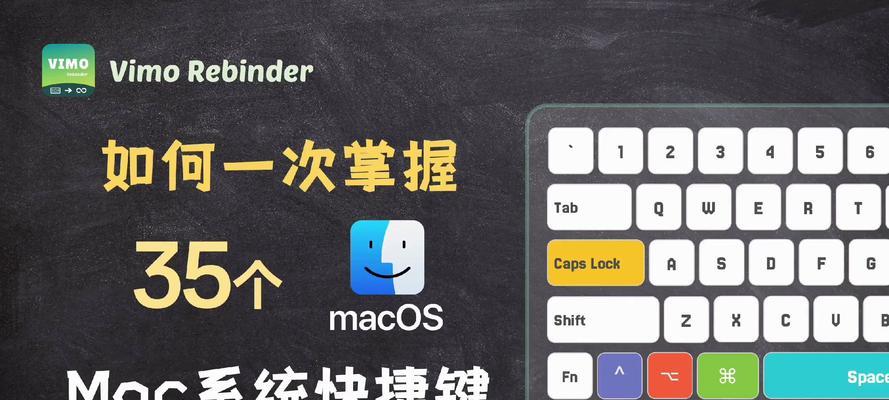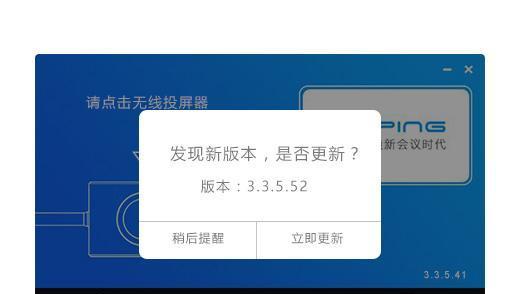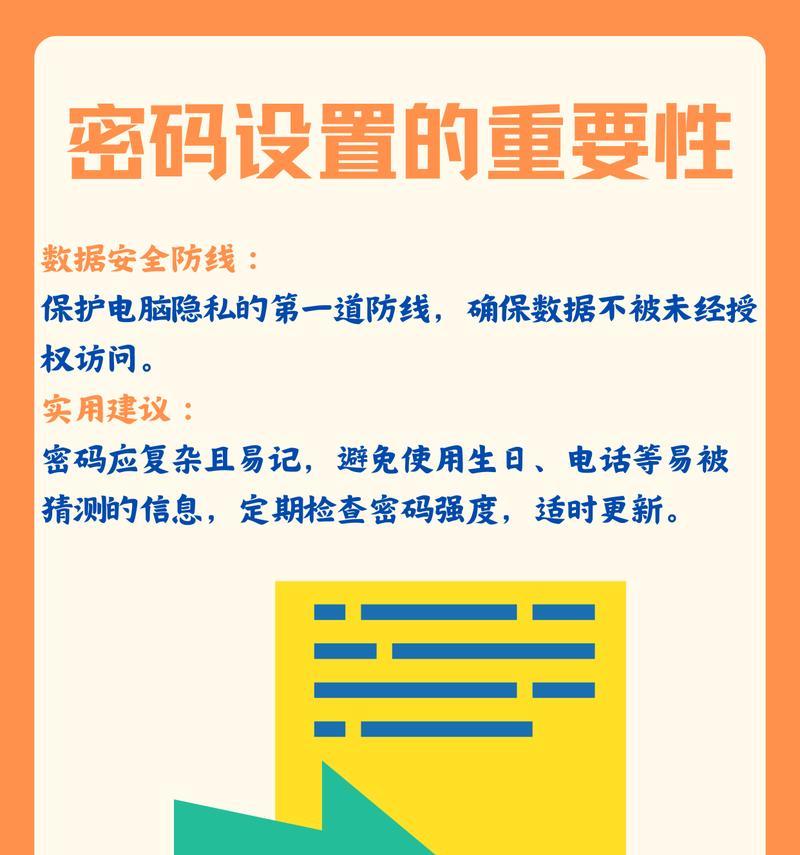在我们迎来崭新的笔记本电脑的喜悦中,合理地对其进行分区管理是保证数据井井有条及系统稳定运行的必要步骤。如何有效分区?本文将手把手指导您完成新笔记本电脑的分区操作,确保即使您是电脑新手,也能顺利完成。
分区前的准备工作
了解分区的重要性
在开始分区之前,理解分区对系统及数据管理的重要性是关键。分区可帮助我们合理地分配存储空间,同时也能保证在系统出现问题时,不同分区的数据安全不受影响。
确定分区方案
在分区之前,最好确定分区的方案。一般来说,至少需要C盘(系统盘)和D盘(数据盘),如果需要存放大量数据或安装更多应用程序,可以考虑划分更多的分区。
备份重要数据
分区操作会格式化指定的硬盘区域,因此在分区前请确保已备份所有重要数据,以防数据丢失。
新笔记本电脑分区步骤
步骤一:打开磁盘管理工具
1.点击“开始”菜单,选择“控制面板”。
2.在控制面板中,选择“系统与安全”,然后点击“管理工具”中的“计算机管理”。
3.在“计算机管理”窗口左侧,点击“磁盘管理”。
步骤二:选择要分区的硬盘
在磁盘管理工具中,查找您希望分区的未分配空间。通常,未分配的硬盘空间会显示为黑色,并带有“未分配”标签。
步骤三:创建新分区
右键点击您想要创建分区的未分配空间,选择“新建简单卷”:
1.在弹出的“新建简单卷向导”中点击“下一步”。
2.设置您希望分区的大小,然后再次点击“下一步”。
3.在此处选择驱动器号或文件夹路径,您也可以选择保留默认的驱动器号。
4.格式化分区:选择文件系统类型(通常选择NTFS),并设置卷标(如C盘、D盘等)。
5.完成设置后,点击“下一步”直至完成向导。
步骤四:检查分区
创建分区并格式化后,您可以在“我的电脑”中查看新分区。如果一切正常,您现在应该能看到新的分区,并可以开始使用它们来存储文件或安装应用程序。
遇到问题怎么办?
问题1:磁盘空间不足无法分区
如果您的硬盘空间不足,您需要先清理硬盘中的无用数据,或者考虑增加硬盘容量。
问题2:创建分区后显示为RAW格式
如果分区显示为RAW格式,可能是因为没有被正确格式化。您需要在磁盘管理中右键点击该分区,选择“格式化”,并选择合适的文件系统类型。
问题3:无法删除分区
如果遇到无法删除分区的情况,可能是由于该分区正在被系统使用或有文件存放在该分区。您可以尝试在安全模式下删除,或者在确认数据已备份的情况下,重新启动并进行格式化操作。
问题4:系统安装失败
如果在安装系统的过程中遇到分区问题,建议您检查BIOS设置,确保硬盘模式是AHCI或IDE。安装过程中请按照系统提示进行分区操作。
实用技巧
使用第三方分区软件:对于更复杂的分区需求,Windows内置的磁盘管理可能无法满足,此时可以考虑使用如EaseUSPartitionMaster等第三方分区软件。
保持定期的磁盘检查:通过Windows内置的工具定期检查磁盘,有助于预防潜在的磁盘问题。
结语
新笔记本电脑分区是一个重要的初始化步骤。通过以上步骤,即使是新手用户也能够轻松完成分区工作。妥善的分区管理和数据布局将会为您的笔记本电脑使用体验加分。如果在操作过程中遇到问题,本文也提供了一些常见问题的解决办法,希望能够帮助到您。在数字世界中,有序的管理和使用存储空间,将使您的使用体验更加顺畅。