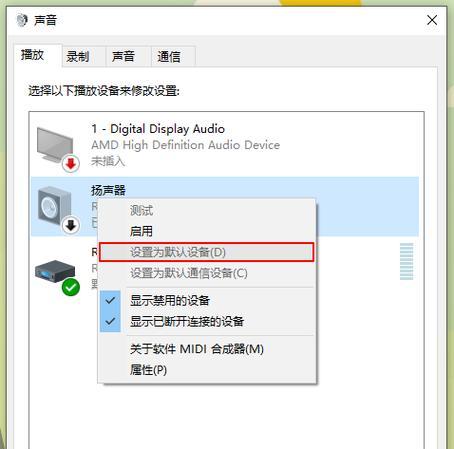开篇核心突出:
在使用电脑时,突然发现没有声音输出,无疑会带来很大的不便。本文将细致分析导致电脑无声音的可能原因,并提供一系列针对性的解决步骤。无论您是技术新手,还是寻求更深层次的故障排除,这里都有您需要的指导。通过本文,您将能够了解电脑无声问题的常见成因,并学会如何一步步解决,恢复电脑的音频输出功能。
一、检查电脑声音设置
在开始深入问题之前,首先确认并非由简单的设置问题引起。请按照以下步骤操作:
1.确认电脑的音量已开启,未被静音。
2.检查扬声器或耳机是否正确连接并被电脑识别。
3.转到“控制面板”中的“声音”设置,确认输出设备被正确设置为当前所用的设备。
4.试着播放一段音乐或视频,检查是否有声音输出。
二、硬件连接检查
若声音设置无误,接下来检查硬件连接:
1.确保扬声器或耳机连接良好。
2.如果使用了外部音频接口,请检查接口是否有损坏或松动。
3.如果使用无线扬声器或耳机,检查设备的电池电量和连接是否稳定。
三、驱动程序更新
硬件连接无误后,可能是驱动程序出现了问题。按以下步骤进行检查:
1.打开设备管理器,查找声卡设备。
2.检查声卡设备驱动程序是否有黄色感叹号标记,这通常意味着驱动程序有问题。
3.可以选择手动下载最新驱动程序安装,或者使用电脑的自动更新功能。
四、系统问题排查
如果硬件和驱动程序均无异常,可能是系统出现了问题:
1.尝试运行Windows故障排除器来自动修复音频问题。
2.创建新的用户账户,检查是否为当前用户配置文件的问题。
3.如果问题依旧,可以考虑执行系统还原,恢复到之前的状态。
五、BIOS设置检查
部分情况下,BIOS设置的更改也会影响音频输出:
1.重启电脑,并在启动过程中按相应键进入BIOS设置。
2.在BIOS中检查音频相关的设置选项,确保未被禁用或设置错误。
3.保存更改并退出BIOS。
六、确认主板和声卡状态
如果以上步骤都未能解决问题,可能是硬件故障:
1.打开电脑机箱,检查主板上的音频插孔和声卡插槽是否有损坏迹象。
2.如果使用了独立声卡,尝试将其拔出并重新安装,或者更换插槽试试。
3.如果以上操作都不能解决问题,您可能需要寻求专业技术支持。
七、使用外部工具进行故障排除
在常规方法之外,可以借助于一些外部工具进行更深入的故障排除:
1.使用第三方音频测试软件检测音频输出,确认问题是在软件层面还是硬件层面。
2.可以通过运行“dxdiag”命令,从DirectX诊断工具中查看音频设备信息。
3.使用系统日志工具,检查与音频相关的错误日志。
八、常见问题和实用技巧
常见问题:
1.声音设备被禁用:在设备管理器中,设备可能会被禁用,请确保它处于启用状态。
2.音频服务未运行:查看“服务”管理器,确保WindowsAudio和WindowsAudioEndpointBuilder服务正在运行。
3.音频驱动冲突:有时候,最新驱动并不一定是最稳定的,尝试回滚到之前的驱动版本。
实用技巧:
1.定期更新驱动程序:及时更新音频驱动程序可以避免许多与兼容性相关的问题。
2.维护良好的硬件连接:避免频繁插拔音频设备,并确保连接稳定。
3.备份系统:定期备份系统,可快速恢复到问题出现之前的正常状态。
九、扩展阅读
如果您希望进一步深入理解电脑声音系统的组成和工作原理,以下内容可能会对您有帮助:
声卡工作原理:了解声卡如何将数字信号转换为模拟信号,以及其在声音输出过程中的作用。
音频驱动与芯片组:深入研究驱动程序与主板芯片组之间的关系,以及它们如何相互作用来控制声音输出。
音频输出接口类型:学习不同类型音频输出接口的特点和适用场景。
通过以上内容,您应当对电脑无声问题有了全面的理解,并可掌握一系列解决步骤。若您遵循了上述建议,电脑无声的问题应该能够得到妥善解决。如果问题依然存在,建议联系专业的技术支持人员进行进一步的检查和维修。电脑声音问题可能由多种因素引起,但大多数情况下,遵循正确的诊断步骤和解决方法,都能找到问题的根源并恢复电脑的音频功能。