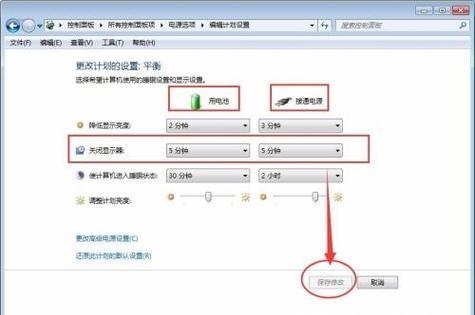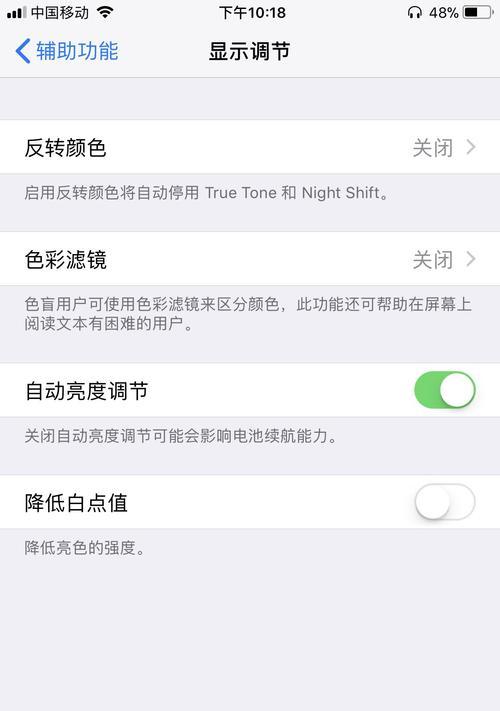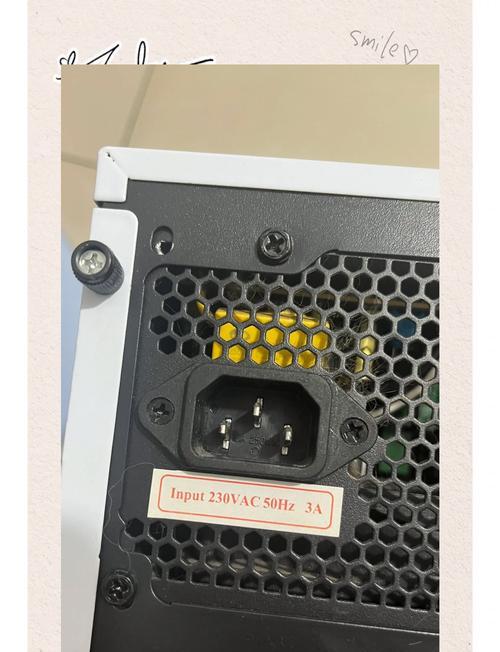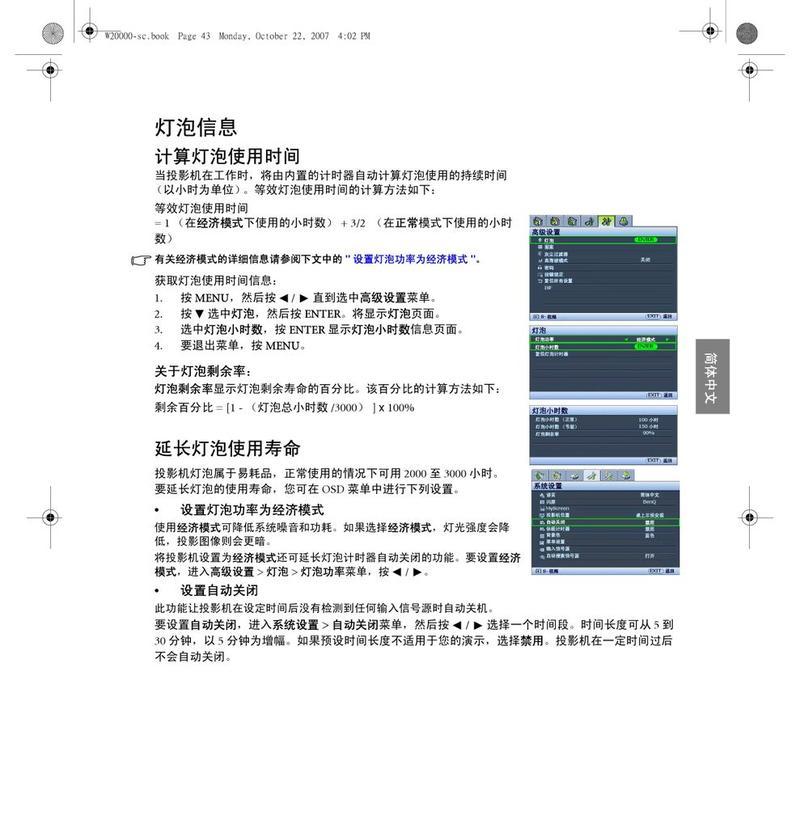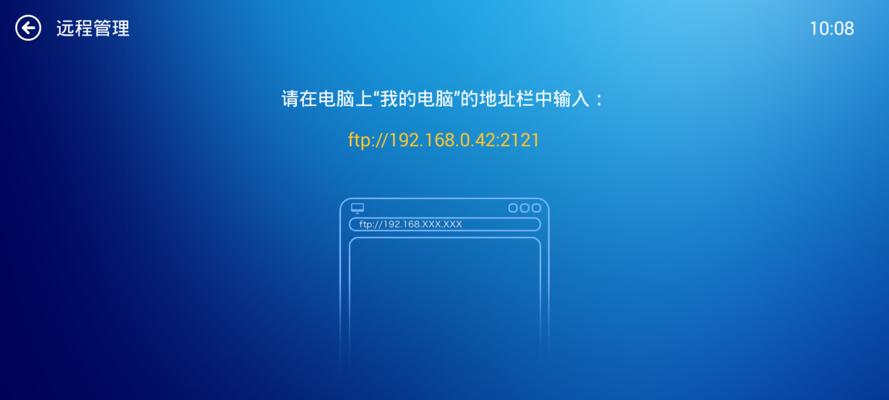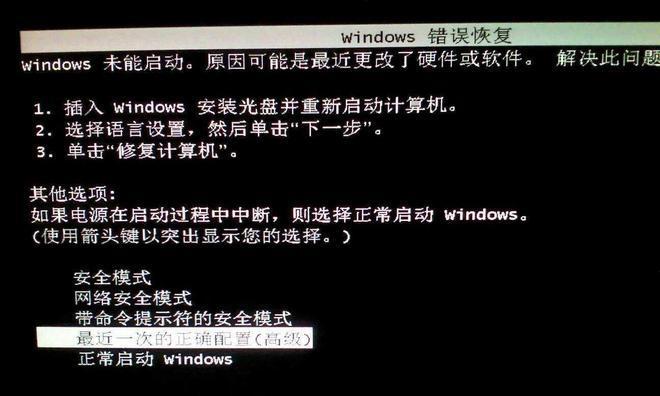在现代数字工作环境中,显示器是不可或缺的一部分。无论你是初次连接显示器还是更换新的显示设备,了解如何正确连接电脑显示器是一项基本的技能。本文将详细介绍主线连接电脑显示器的操作步骤,确保即便是电脑新手也能顺利完成这一过程,同时包含一些实用技巧和常见问题的解答。
步骤一:准备必要的连接线
在开始连接显示器之前,首先确保你有正确的连接线。常见的连接线类型包括但不限于HDMI、DVI、VGA以及DisplayPort等。连接线应根据你的电脑和显示器接口进行选择。如果你的电脑和显示器都有HDMI接口,那么你需要一根HDMI线来连接它们。
步骤二:关闭显示器和电脑
为了安全和避免电路损害的风险,开始连接显示器前应关闭显示器和电脑的电源。这一步不仅能够避免电源的突然冲击可能导致的硬件损伤,同时也为您提供了清晰的操作视野。
步骤三:连接显示器和电脑
1.将连接线一端插入电脑的相应输出端口上。如果你使用的是HDMI线,请将其一端插入电脑的HDMI端口。
2.接着,将连接线的另一端插入显示器的相应输入端口。
3.确认连接线牢固地插入两端后,此时你可以开始打开显示器的电源。
步骤四:设置电脑以识别新显示器
1.在显示器开启后,去到电脑的“显示设置”。
在Windows系统中,你可以通过点击右键选择“显示设置”进入。
在MACOS系统中,可以通过“系统偏好设置”中的“显示器”进入。
2.如果电脑没有自动检测到新的显示器,你可能需要手动选择显示器并选择“检测”功能。
3.在“显示设置”里,你还可以选择多种显示模式,比如“复制”显示模式下,电脑屏幕和显示器显示相同内容;“扩展这些显示器”模式下,则可以将电脑桌面扩展到两个屏幕。根据个人的使用习惯和工作需要选择适合的设置。
步骤五:调整显示器设置
显示器上也可能有相应的菜单按键用于调整设置,包括亮度、对比度、输入源切换等。打开显示器菜单,确保输入源已切换到连接电脑的接口,然后根据个人喜好调整其它设定。
附加信息:常见问题解答
问题1:电脑没有检测到新显示器怎么办?
确认所有连接线是否已经牢固连接。检查显示器是否有多个输入源,确保已选择正确的输入源。在电脑显示设置中,尝试手动添加显示器,或重启电脑和显示器。
问题2:显示器分辨率和屏幕刷新率如何调至最佳?
在“显示设置”中,你可以调整分辨率和屏幕刷新率,选择推荐的选项或根据个人需要选择更高的分辨率或刷新率。
问题3:使用多显示器时遇到屏幕闪烁怎么办?
确保你的显卡驱动程序是最新的,且所有电缆都是高质量的,因为损坏的或低品质的电缆可能会导致这种问题。如果问题依旧,可以尝试降低分辨率或屏幕刷新率,或咨询显卡制造商的技术支持。
通过以上详细的步骤说明和附加信息的解答,相信你已经能够顺利完成电脑显示器的连接工作。若你在连接过程中遇到任何问题,不妨回顾每个步骤,仔细检查每个环节,必要时可以寻求专业人士的帮助。连接显示器看似简单,却对提升工作效率和享受高质量视觉体验至关重要。希望本篇指南能助你在数字世界中畅通无阻。