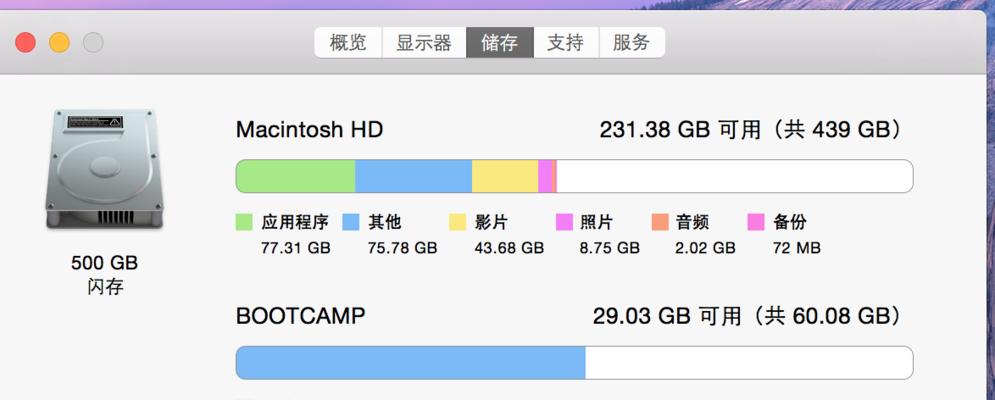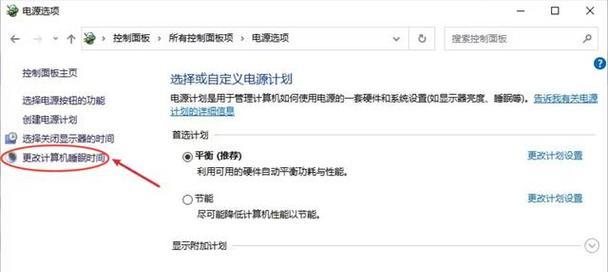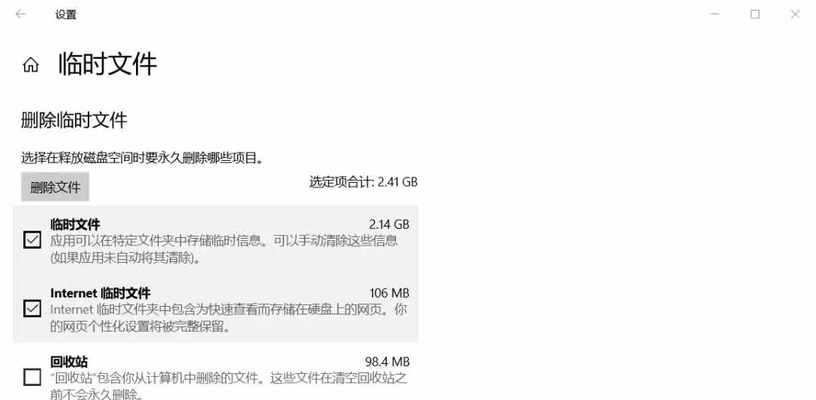在数字化日益普及的今天,电脑作为我们日常工作和生活中的重要工具,其性能和效率直接关系到我们的使用体验。随着长时间的使用,电脑存储空间往往会因为各种文件、临时文件、系统缓存等占用而变得拥挤不堪。这不仅影响电脑运行的速度,还可能导致系统不稳定。定期清理电脑内存和硬盘空间,保持硬件性能至关重要。本文将详细介绍有效清理电脑空间内存硬件的方法,帮助您提升电脑使用效率和稳定性。
1.清理磁盘空间
1.1使用磁盘清理工具
Windows系统自带磁盘清理工具,这是一个非常便捷的清理选项。操作步骤如下:
在桌面的搜索栏中输入“磁盘清理”,打开相关程序。
选择需要清理的驱动器(通常是C盘)。
磁盘清理工具将扫描系统并列出可以删除的文件类型,包括临时文件、系统错误内存转储文件、回收站文件等。
根据个人需要,选择要清理的项目,然后点击“清理系统文件”以获取更详细的清理选项。
确认无误后,点击“确定”,然后选择“删除文件”。
通过以上步骤,您可以释放出大量的磁盘空间,提升电脑运行速度。
1.2处理大文件和程序
除了使用磁盘清理工具,您还可以手动检查并处理那些占据大量空间的大文件或不再需要的程序:
打开文件资源管理器。
在左侧导航栏选择“此电脑”。
点击“查看”选项卡,在“排列方式”下选择“大小”,以便按文件大小排序。
浏览并检查文件和文件夹,尤其是那些占用空间巨大的文件或文件夹,酌情进行删除或移动到外部存储设备。
2.清理系统和应用程序缓存
2.1清除临时文件
Windows系统会保留大量临时文件,它们在某些情况下会占用不必要的空间。使用以下步骤清除临时文件:
在运行对话框中输入`%temp%`,然后按Enter键。
这将打开临时文件夹,您可以在其中安全地删除所有文件。建议使用“Ctrl+A”全选,但要确保这只是临时文件。
2.2清除浏览器缓存
浏览器缓存对于快速网页加载至关重要,但如果缓存过大,也会占用过多空间。每种浏览器有自己的清理方法。以Chrome为例:
打开Chrome浏览器,进入“设置”。
找到“隐私和安全”部分,然后点击“清除浏览数据”。
在弹出的窗口中选择时间范围,并勾选“清除下载历史记录”、“缓存图片和文件”等选项。
点击“清除数据”。
3.管理和优化启动程序
3.1禁用启动项
一些程序默认设置为随系统启动而自动运行,这可能会拖慢启动时间。您可以通过以下步骤来管理启动程序:
按下`Win+R`键打开“运行”对话框,输入`msconfig`,然后按Enter键。
在打开的“系统配置”窗口中,选择“启动”选项卡。
取消选中不需要随系统启动的程序复选框。
3.2使用任务管理器
任务管理器是另一个管理启动程序和运行中程序的工具。按`Ctrl+Shift+Esc`或`Ctrl+Alt+Delete`然后选择“任务管理器”来访问它。在“启动”选项卡中,您可以禁用不必要的启动项。
4.使用第三方清理软件
市场上有许多第三方软件可以帮助您清理电脑空间,如CCleaner、GlaryUtilities等,这些软件能提供更为详细的清理选项,并且对于非技术用户来说,它们通常有更为友好的用户界面。在选择使用第三方软件时,请确保它们来自可信赖的来源,并且在使用之前详细检查软件的功能和用户评价。
5.整理文件系统
5.1分类存储文件
合理的文件组织结构可以有效减少磁盘碎片的产生,提高电脑的读写速度。建议根据文件类型和用途细分文件夹,将相关文件归类存储。
5.2定期检查磁盘碎片
随着时间的积累,磁盘碎片会越来越多。Windows系统提供了磁盘碎片整理工具,可以定期运行来解决这个问题。通过“控制面板”->“系统和安全”->“管理和工具”,找到“优化驱动器”并选择相应的硬盘进行整理。
清理电脑内存和硬盘空间是保持电脑运行高效的关键步骤。通过使用系统自带工具、定期检查大文件、清理缓存和优化起始程序,以及使用第三方清理软件都可以有效地释放存储空间。记得建立文件分类存储的习惯,定期进行磁盘碎片整理,您的电脑将长期保持良好的工作状态。通过以上方法,您的电脑将摆脱卡顿、响应缓慢等问题,为您带来更流畅的使用体验。