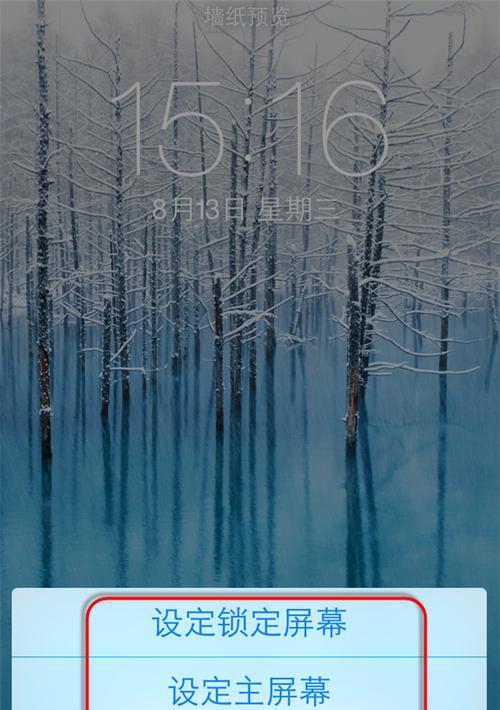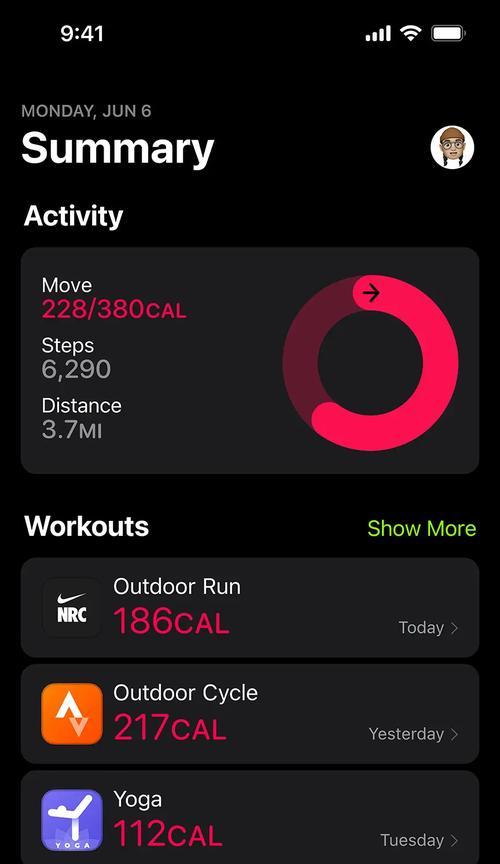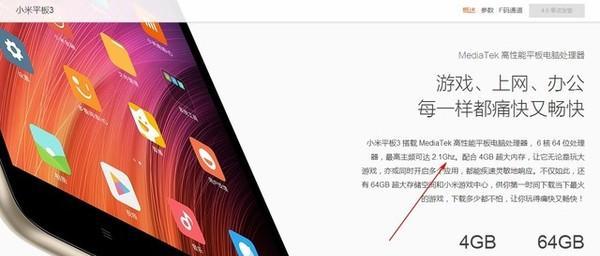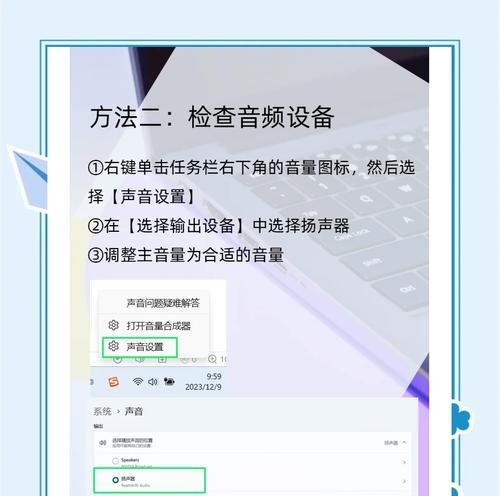随着技术的发展,笔记本电脑已经成为我们日常工作与学习中不可或缺的一部分。特别是苹果笔记本以其独特的操作系统和用户体验,赢得了众多用户的青睐。对于使用苹果笔记本M2的朋友们,合理地设置触控板不仅可以提高工作效率,还能提供更为个性化和便捷的操作体验。本文将详细介绍苹果笔记本M2触控板的个性化设置方法,帮助您最大化地利用这一便捷工具。
一、开启触控板功能
在进行任何个性化设置之前,首先需要确保触控板已经被激活。请按照以下步骤进行:
1.点击桌面左上角的苹果菜单图标。
2.选择“系统偏好设置”。
3.在打开的系统偏好设置窗口中,找到“触控板”并点击进入。
4.在触控板设置界面中,确保触控板已经处于开启状态。
二、触控板的基本设置
1.打开触控板设置
进入“系统偏好设置”后选择“触控板”,这里集中了所有触控板相关的设置选项。默认情况下,触控板功能是开启的。以下是一些基础设置项:
点按:用于设置触控板的点击方式,可以选择轻点来点按,或者启用辅助点按。
滚动方向:可以选择自然滚动或标准滚动。
点击:可以调整点击的力度,包括轻击和按压。
2.点击和点按
通过这个选项卡,您可以自定义点按和点击的行为。启用“轻点来点按”,这样您只需要轻轻触摸触控板即可完成点击功能。
3.滚动与缩放
这里可以设置在浏览网页或查看文档时的滚动方向。根据您的习惯,可以选择“滚动方向:自然”实现类似手机和平板上的滚动效果。
三、触控板的高级设置
1.更多手势
苹果Mac的触控板支持多种手势操作,这些手势可以极大地提升您的工作效率:
轻扫:可以设置轻扫三指和四指的手势,如轻扫三指向上可以查看全屏应用。
旋转:可以通过手指旋转来旋转图片或内容。
查看:可以设置三指和四指的拖拽来切换全屏应用或桌面等。
2.通知中心和桌面
在“通知中心和桌面”选项卡中,您可以自定义在触控板上使用多指手势来触发通知中心或切换桌面。
四、常见问题解答
1.触控板反应慢怎么办?
如果发现触控板反应迟缓,可以尝试以下步骤:
清洁触控板表面,确保没有灰尘或污渍干扰。
检查系统偏好设置中的触控板设置,是否启用了不必要的效果或功能。
如果以上方法都没有改善,尝试重启电脑或更新系统到最新版本。
2.如何更换触控板触摸表面的壁纸?
苹果Mac系统当前没有提供更换触控板触摸表面壁纸的功能。如果想要改变触控板外观,可以考虑更换MacBook外壳贴纸或者使用保护壳。
五、个性化设置技巧
1.优化触控板手感
为了获得更好的触控体验,可以考虑使用苹果官方或第三方生产的触控板保护膜。这些保护膜不仅能够保护触控板,还能提供更加顺滑的触感。
2.自定义手势操作
在“系统偏好设置”的“触控板”中,您可以通过“更多手势”来自定义一些手势操作,以适应自己的使用习惯,比如自定义快捷打开通知中心的手势等。
在这个数字时代,掌握苹果笔记本M2触控板的个性化设置对于提升我们的工作效率和享受顺畅的用户体验至关重要。通过上述步骤,您可以轻松地对触控板进行设置,让它成为您手中的利器。随着您对触控板各种手势的熟悉,相信您的Mac操作会变得更加高效和自然。