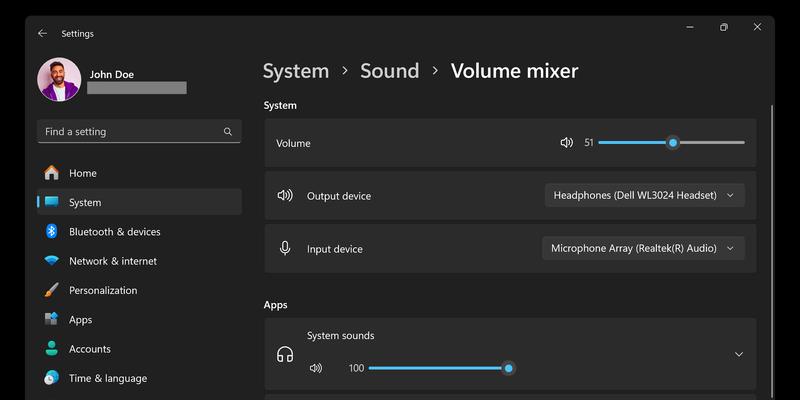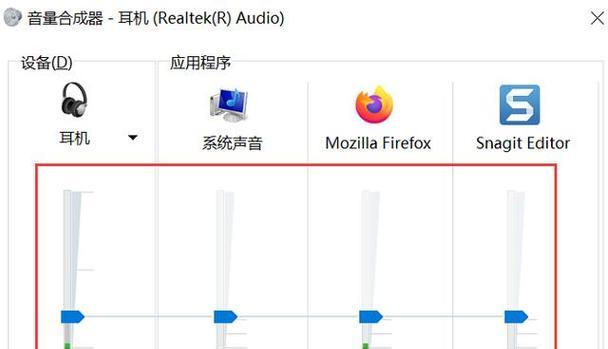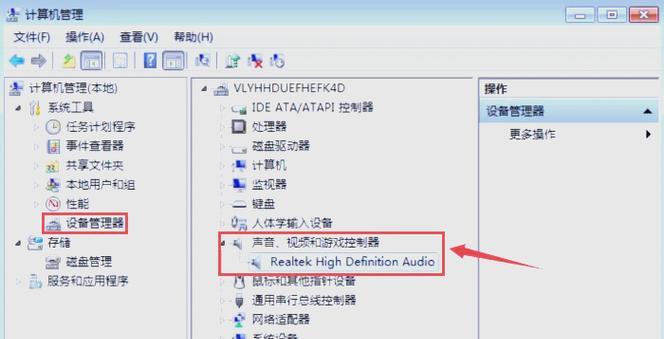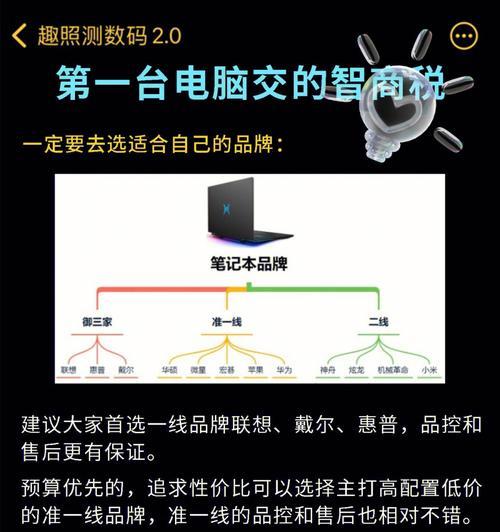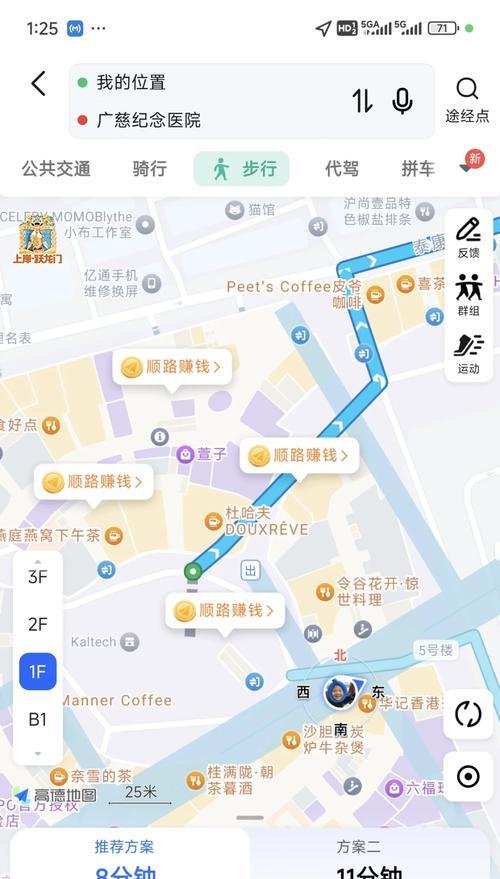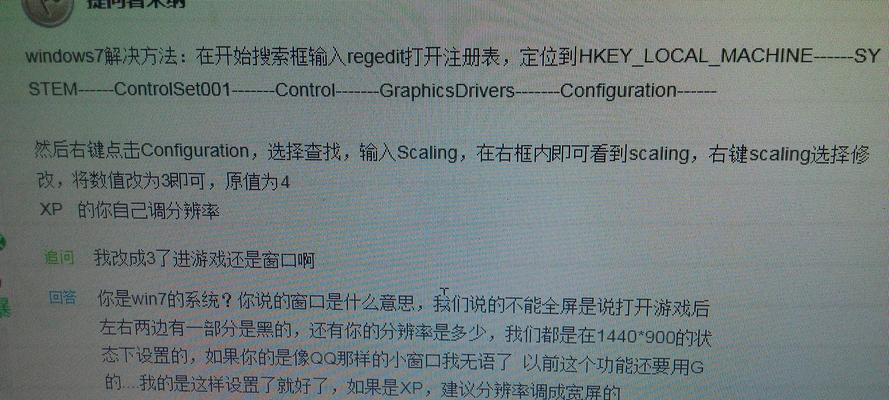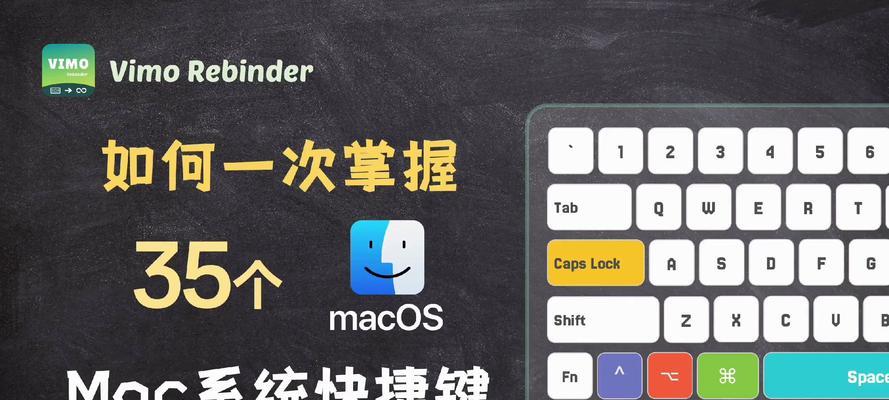电脑在使用过程中,常会遇到声音过小的问题。这可能是由于多种因素导致的,包括系统设置不当、音频驱动问题、硬件故障等。本文将逐步引导您调整电脑声音,解决声音小的问题。在开始之前,请您确保音频设备(如扬声器或耳机)本身不存在硬件损坏,并确保其已正确连接到电脑上。
一、检查和调整系统音量设置
1.1检查电脑音量
确认您的电脑音量不是在静音状态,并确保音量调节到适中的位置。在Windows系统中,可以在任务栏右下角找到扬声器图标,点击并调节音量。
1.2调整播放设备音量
同时,您需要打开“声音”设置,检查播放设备的音量是否被降低。具体步骤如下:
右键点击任务栏右下角的扬声器图标,选择“打开声音设置”。
在“选择你的输出设备”中,选择当前连接的音频输出设备。
调整“应用音量”和“通知音量”至适当的水平。
二、更新和重新安装音频驱动
2.1检查驱动程序版本
如果系统音量设置没有问题,那么音频驱动可能需要更新。您可以:
右键点击“此电脑”图标,选择“管理”。
在计算机管理窗口中,选择“设备管理器”。
找到“声音、视频和游戏控制器”,展开并查看您的音频设备驱动。
右键点击设备,选择“更新驱动程序”。
2.2重新安装音频驱动
如果更新驱动后问题依旧,您可以尝试卸载现有的音频驱动,然后重新安装。步骤如下:
在设备管理器中,找到音频设备,右键选择“卸载设备”。
重启计算机,让系统自动检测并安装默认的音频驱动。
如果自动安装不成功,您可以到设备制造商的官方网站下载并安装最新的驱动程序。
三、检查扬声器或耳机设置
3.1确认扬声器或耳机自身音量
有时候,问题可能出在扬声器或耳机上。请确保外接设备有电量或电源开关已打开,并且音量调节旋钮已经调整到合适的水平。
3.2使用播放器软件测试声音
打开您常用的播放器软件,播放一段音频或视频文件,检查声音大小。如果在同一播放器中声音正常,可能是系统设置或特定程序的输出级别设置低。
四、硬件检查与调整
4.1检查音频接口和线路
音频线连接不良或接口损坏也可能导致声音小。请检查所有的音频线缆,确保它们牢固地连接在电脑和音频设备上。如果可能,尝试更换一条音频线缆来排除问题。
4.2检查声卡硬件
如果以上步骤都不能解决问题,有可能是声卡硬件出现了故障。可以使用另外一台电脑测试您的音频设备,或者请专业维修人员检查声卡的硬件状态。
五、系统设置深度调整
5.1打开“增强”选项
有时,Windows系统中的“声音增强”功能可以提高音量,虽然这可能会导致音质略有下降。您可以尝试开启此功能:
打开“声音”设置,点击“高级声音选项”。
选择“播放”选项卡,然后点击“扬声器”属性。
在弹出的窗口中切换到“增强”选项卡,选择“响度均衡”等增强技术。
5.2软件均衡器调整
如果您的电脑安装了专用的音频控制软件,您可以用它来调节均衡器,为不同频段的声音调整音量。一般来说,让中低频段稍微提高可以使得声音听起来更大一些。
六、问题诊断与高级解决方案
6.1使用诊断工具
Windows系统提供了音频诊断工具,可以进一步帮助您检测电脑声音问题。打开“设置”->“更新和安全”->“故障排除”,然后按照提示选择音频故障排除程序并运行。
6.2查找专业软件
有些第三方软件可以诊断和修正声音问题,例如EqualizerAPO等。这些软件允许您对声音进行更深入的调节和优化,适合高级用户使用。
结语
电脑声音小的问题可能由多种因素引起,通过逐步检查和调整,大多可以找到合适的解决方法。请按照本文提供的步骤操作,逐步排查可能的原因并进行调整,相信您很快就能恢复电脑的“声音”。如果问题依然存在,建议联系专业技术人员进一步检查和维修。