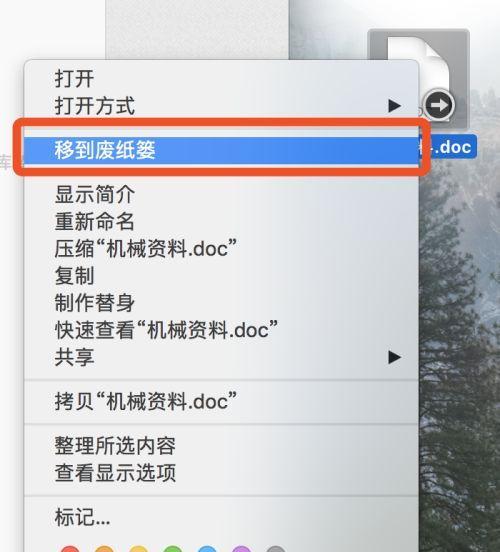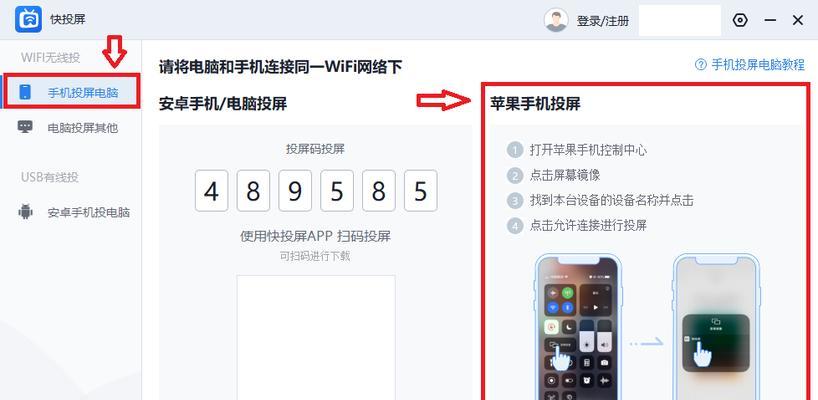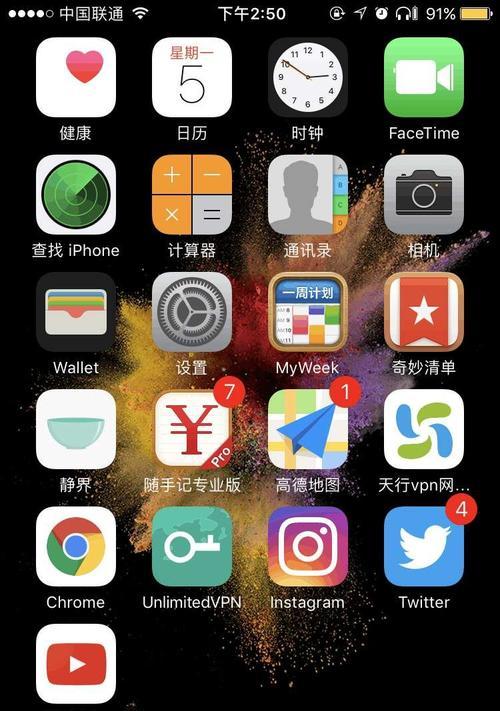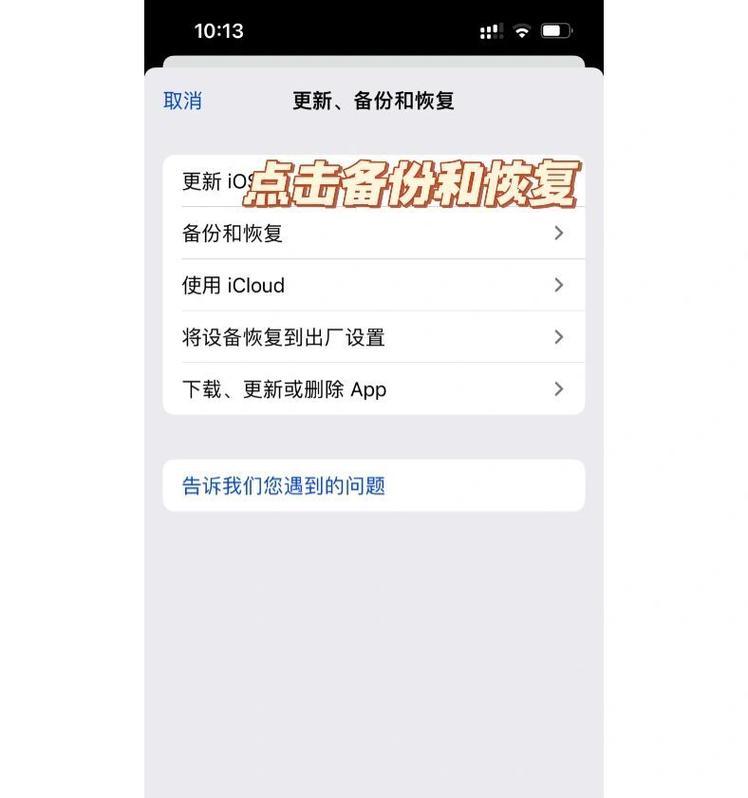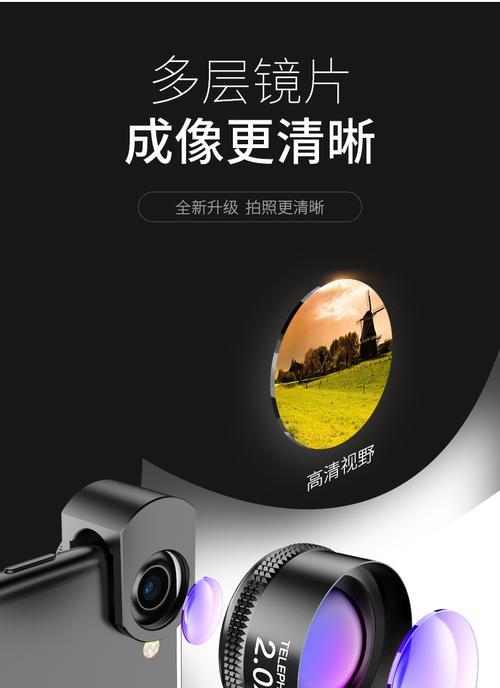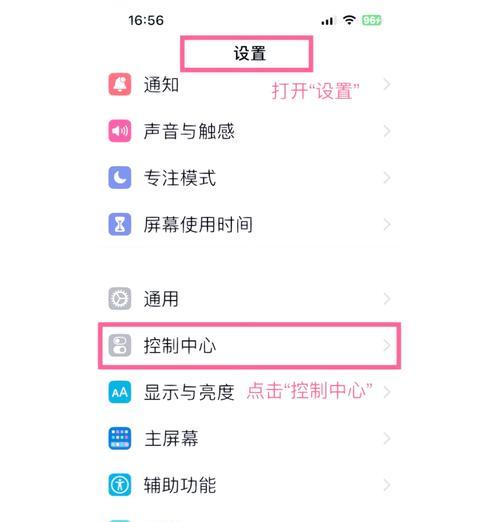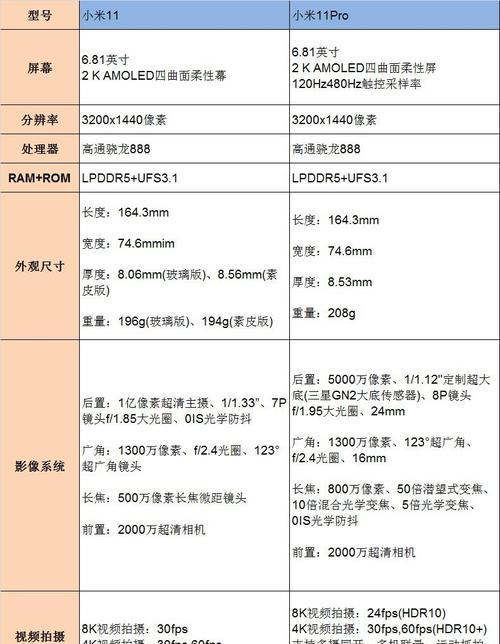在日常使用iOS设备的过程中,我们经常会使用到截图功能来记录重要信息或与他人分享。但是,你是否知道iOS系统中有一些小技巧,可以让你的截图更加高效呢?本文将向你介绍一些iOS系统截图的小技巧,从简单到高级,帮助你提升截图的效率。
用快捷键完成截图
通过同时按下电源键和音量上键,可以快速完成一次全屏截图。
设置定时器截图
在“设置”-“相机”-“定时器”中设置一个定时时间,然后按下快门按钮,系统将在设定的时间后自动进行截图。
截取长页面
在进行网页浏览时,如果想要将整个页面保存为一张图片,可以使用“长页面截图”功能。进入Safari浏览器,在地址栏旁边的“Aa”按钮中找到“请求桌面网站”选项,然后进行屏幕截图即可。
绘制标记和文字
在截图完成后,点击右下角的预览小图标,进入预览界面。在预览界面中,可以使用画笔、马克笔、文字等工具对截图进行标记和添加文字。
裁剪和编辑截图
在截图预览界面,点击编辑按钮,可以进行裁剪、旋转、添加滤镜等操作,以满足个性化的需求。
直接截取文字
如果只想截取页面中的文字,而不需要整个页面的截图,可以使用“文本截图”功能。在网页或者应用中选择文字,然后点击弹出的菜单中的“文本截图”选项。
通过手势截屏
在iOS14及以上的系统版本中,可以使用双指轻拍或者双击后拖动屏幕边缘来实现截屏操作。
保存截图到云端
在截图预览界面中,点击共享按钮,选择“保存到文件”选项,然后选择云盘应用,将截图保存到云端,方便随时随地查看。
使用快速编辑功能
在截图预览界面中,长按预览小图标,会弹出一个菜单,在菜单中可以直接进行标记、书写、裁剪等操作。
设定自动删除时间
在“设置”-“照片”-“保留照片”中,可以设置照片在一定时间后自动删除,避免占用过多存储空间。
使用截图拼贴功能
在截图预览界面中,点击右下角的预览小图标,然后向上滑动,可以找到截图拼贴功能,在这里可以将多张截图进行拼贴。
使用标记图片功能
在截图预览界面中,点击右下角的预览小图标,然后向上滑动,可以找到标记图片功能,在这里可以将截图添加到已有的照片中,并进行标记。
快速分享截图
在截图预览界面中,点击共享按钮,可以直接将截图分享给微信、QQ、邮件等应用。
自定义截图格式
在“设置”-“照片”-“传输与上传”中,可以选择截图的保存格式,包括JPG、PNG和HEIC。
使用滤镜提升截图效果
在截图预览界面中,点击编辑按钮,然后选择滤镜选项,可以为截图添加不同的滤镜效果,提升截图的表现力。
通过本文介绍的这些小技巧,相信你已经了解了如何更好地使用iOS系统的截图功能。从快捷键截图到高级编辑,每一个技巧都能帮助你提升截图的效率和质量。希望这些技巧能对你有所帮助,让你在使用iOS设备时更加得心应手。