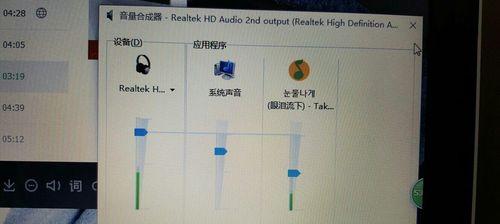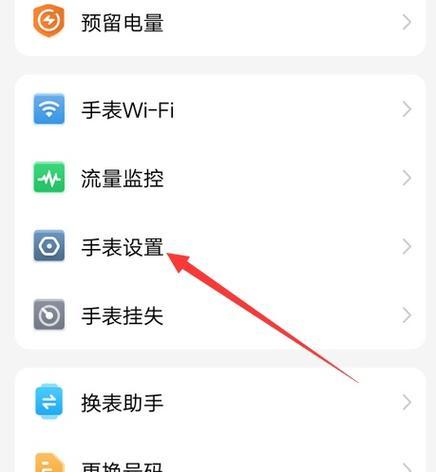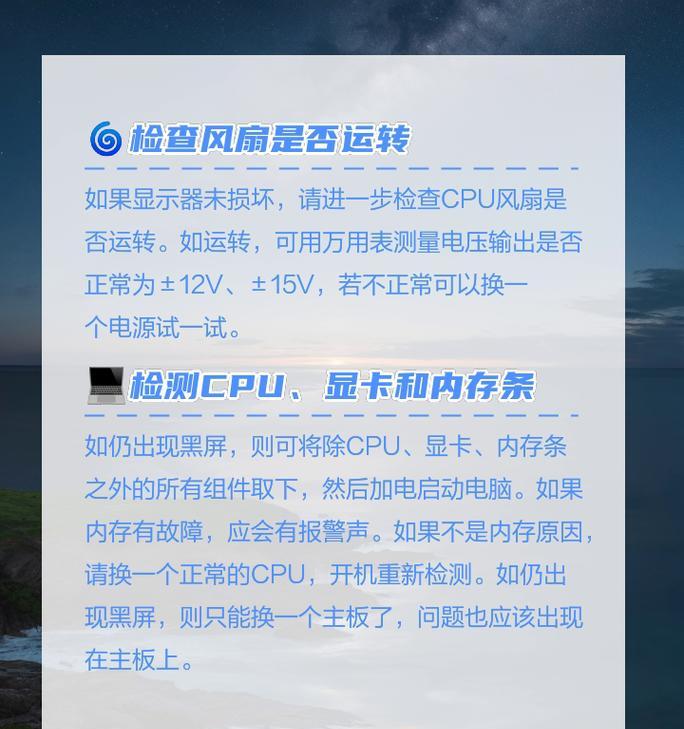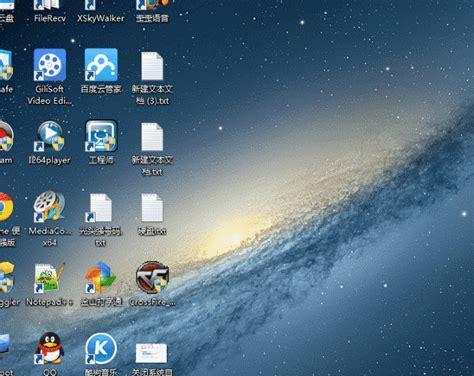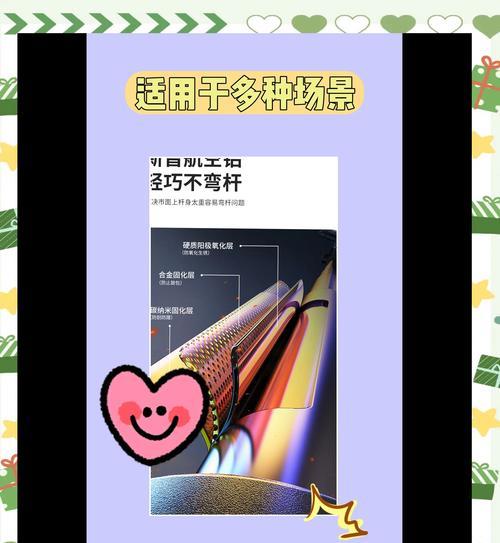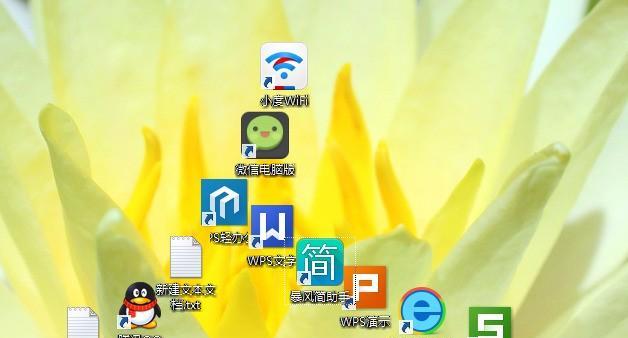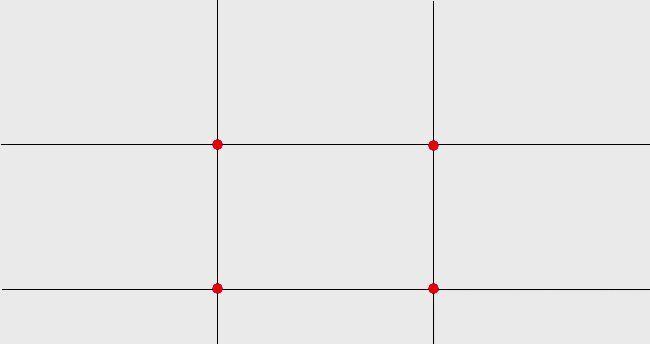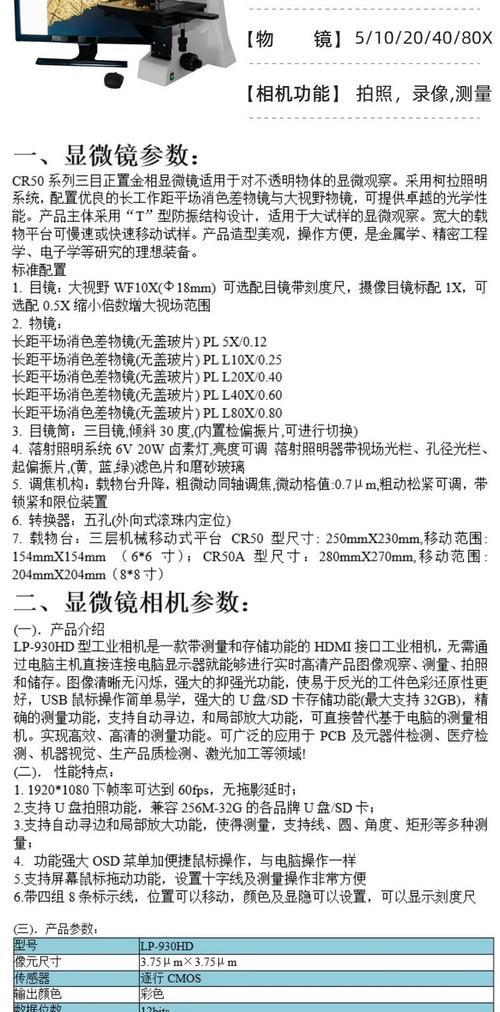在享受电影、音乐或游戏时,如果台式电脑的音响声音小,无疑会对体验造成极大的影响。有时候,问题可能出在音响设备或电脑设置上,下面将一步一步地指导你如何调整台式电脑音响,以解决声音过小的问题。
一、检查物理连接和设备
1.1确认扬声器连接情况
启动你的台式电脑,首先应该检查扬声器的电源线和音频线是否已经正确且牢固地连接到电脑或前置面板上。如果使用的是外接音箱,请确保音频接口或蓝牙连接没有问题。
1.2打开电脑音响设备
对于使用前置面板音频接口的用户,有时可能是由于在控制面板中未选择正确的播放设备。打开“控制面板”->“硬件和声音”->“声音”,在“播放”选项卡中确认你的扬声器是被设置为默认的设备,并且没有被静音。
二、调整电脑系统设置
2.1调整音量控制
点击任务栏右下角的音量图标,确保滑块推到了合适的位置,并且没有被静音。可以点击“打开声音设置”进行更细致的调整,比如选择适合你的声音模式。
2.2调整音频驱动和设备属性
右击任务栏上的音量图标选择“声音设置”,进入“高级声音选项”进行扬声器的属性设置。在“级别”选项卡中,调整扬声器的音量大小,并尝试在“增强”选项卡中启用某些音效增强功能,如“响度均衡器”。
2.3更新或回退音频驱动
音频驱动问题也可能导致声音小。可以打开“设备管理器”,展开“声音、视频和游戏控制器”,找到你的声卡设备,右键选择“更新驱动程序软件”。如果更新后没有改善,可以尝试回退到之前的版本。
三、检查音响系统设置
3.1确认音响设备本身的音量
许多音响设备都有自己的音量控制按钮或旋钮,确保这些设置都已经被调整到适中的位置。
3.2使用音响设备上的均衡器
一些音响设备自带均衡器,可以通过调整低频和高频来增加整体声音的响度。通常在音响的前面板或遥控器上可以找到均衡器的设置。
四、排查软件或程序设置
4.1调整播放器设置
确保任何你正在使用的媒体播放器软件(如WindowsMediaPlayer、VLC等)的音量控制条已经调整到合适的位置,并且没有激活任何的“夜间模式”或类似的会降低音量的设置。
4.2检查系统音效增强设置
有些系统会自带音效增强功能,如Windows的“增强立体声”功能。在“声音设置”中找到并测试这些功能,看看是否能提升音量。
五、诊断和故障排除
5.1使用声音诊断工具
Windows系统内置有“问题步骤记录器”,可以用来诊断和记录音频问题。还可以使用第三方的音频测试软件来检测和分析声音问题。
5.2确认没有其他音频干扰
有时候,其他软件可能正在使用音频硬件导致冲突。尝试关闭其他应用程序,特别是其他媒体播放软件或游戏,看是否能提升音响的音量。
六、硬件升级
6.1考虑更换或升级音响设备
如果以上步骤都无法解决问题,可能需要考虑升级你的音响设备到更高性能的型号,或者更换一条品质更好的音频线。
七、
根据上述详细指南,你可以系统地检测和调整你的台式电脑音响设置,找到声音小的原因并给予解决。记得在进行系统设置更改时,记录每个步骤,这样如果有任何步骤导致问题恶化,你可以快速恢复原状。同时,保持耐心,逐步排查问题往往能帮你找到正确的解决方案。综合以上,解决台式电脑音响声音小的问题通常并不复杂,关键在于细致的检查和适当调整。希望本指南能助你顺利地恢复到最佳音响体验。