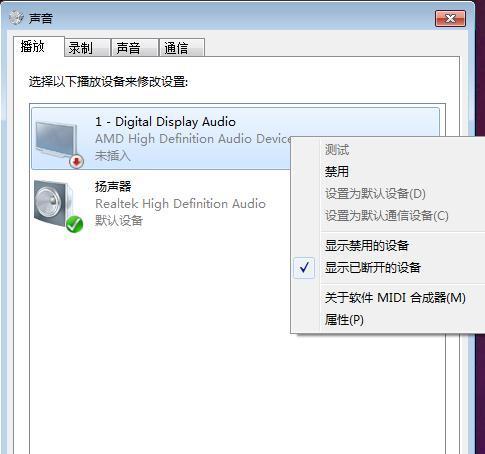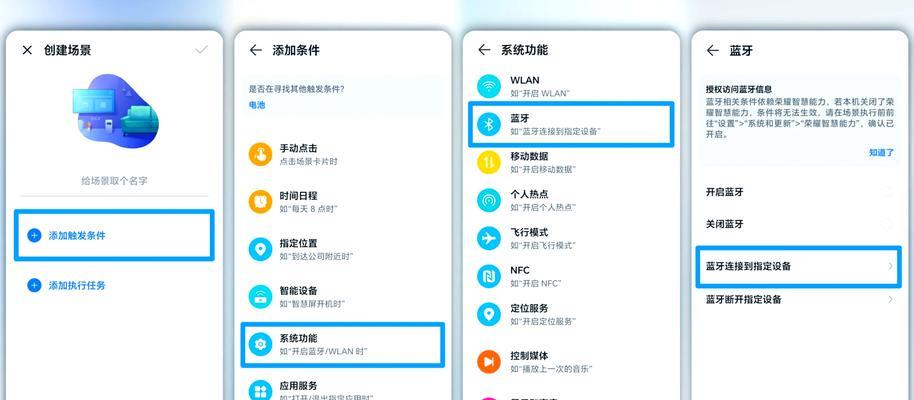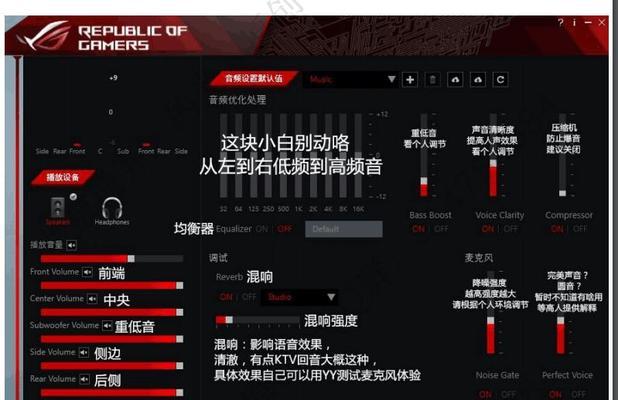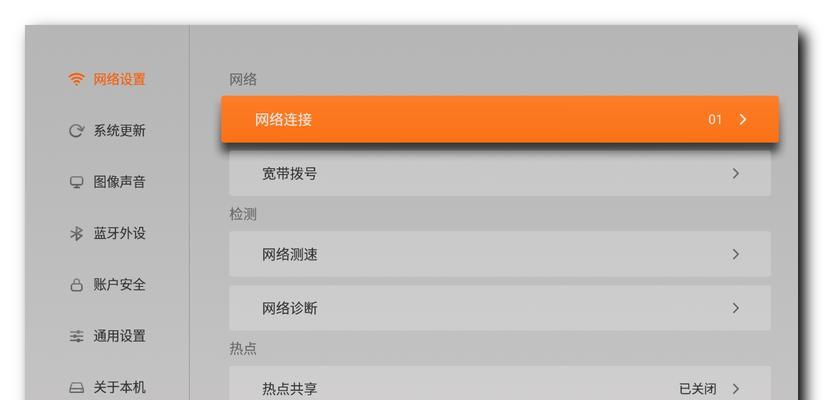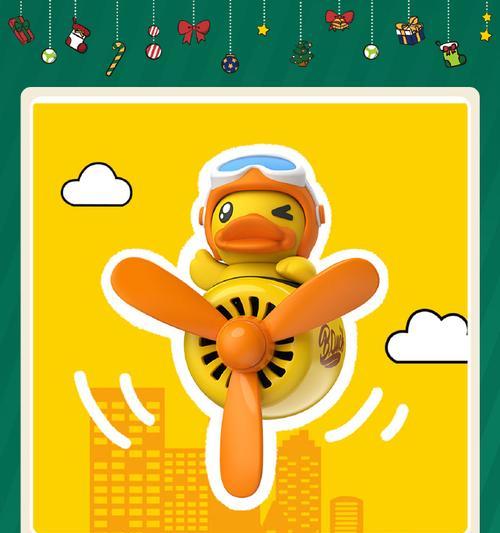在日常电脑使用中,不少人会遇到耳机插入电脑后无法发声的情况,这可能会导致工作和娱乐的不便。本文将详细指导您如何调试和设置以解决耳机无声音的问题,确保您能够顺利享受音频体验。
1.检查基本连接
在开始调试之前,请确认耳机和电脑连接是否牢固。同时检查以下几点:
耳机是否损坏:尝试将耳机插入另一台设备,查看是否能够发声。
耳机接口是否正确:确保耳机插头完全插入电脑的音频输出接口,如果是3.5mm音频接口,注意区分左右声道。
电脑音量设置:确认电脑的音量没有被静音,并且处于适当的音量级别。
2.软件音频设置调试
当物理连接没有问题时,接下来进行软件音频设置的调试。
启用音频设备
在Windows系统中,您可以通过“声音”设置来检查和启用音频设备。
1.点击电脑右下角的音量图标,选择“打开声音设置”。
2.在“输入”部分,确保您所使用的耳机设备被选为“设备用于听”。
3.在“输出”部分,确认耳机被列为主要播放设备,并点击它进行测试。
音频驱动更新
音频驱动出现问题也可能导致耳机无声音。
1.右键点击“此电脑”图标,选择“管理”。
2.在计算机管理窗口中,点击“设备管理器”。
3.扩展“声音、视频和游戏控制器”,右键点击音频设备,选择“更新驱动程序”。
3.高级音频管理设置
在解决基本设置后,若问题仍未解决,就需要检查更高级的音频管理设置。
打开和配置扬声器属性
1.找到扬声器图标并右键点击,选择“播放设备”。
2.在弹出的“音频”设置窗口,再次确认耳机是否被设置为默认设备。
3.选择耳机然后点击“属性”,在新窗口中切换到“级别”标签页,确保耳机的音量已经打开。
4.在“增强”标签页中,尝试启用某些效果以检查是否能够听到声音。
配置音频接口
如果您的耳机连接到了外接声卡,确保您已经正确配置了外部音频接口。
1.安装并打开声卡管理软件。
2.检查输出设备,并确保它已经设置为耳机。
3.调整任何必要的增益或输出级别设置。
4.破解硬件兼容性问题
硬件不兼容也是耳机无声音的常见原因之一。针对这种情况,您需要进行以下操作:
检查耳机规格:确保耳机兼容您电脑的音频输出接口。
查看BIOS设置:有时需要进入BIOS,确保音频输出被设置为正确的模式(模拟输出)。
5.常见问题和解决方案小结
问题1:耳机无声音,确认耳机、接口无损坏。
问题2:耳机连接电脑后仍无声音,确认音频驱动未过时且已正确安装。
问题3:耳机在某些应用中无声,检查应用的音频输出选择和设置。
问题4:外接声卡使用耳机无声,检查声卡驱动和设置,确认输出设备正确。
6.额外小提示
耳机接口不统一:目前耳机接口有多种,如3.5mm音频接口、USB接口等,请确保使用兼容的接口。
音频增强软件:可以使用Windows声音增强软件,如EqualizerAPO和VoiceMeeter进行更精细的音频设置。
通过以上步骤,大多数耳机无声音的情况应该可以得到解决。如果问题依旧存在,可能需要考虑设备硬件故障或者咨询专业的技术支持人员。
综合以上,我们为您提供了从硬件连接、软件设置以至驱动更新的详细步骤。请按照本文的指导进行操作,希望能够帮助您快速解决耳机插入电脑无声音的困扰。