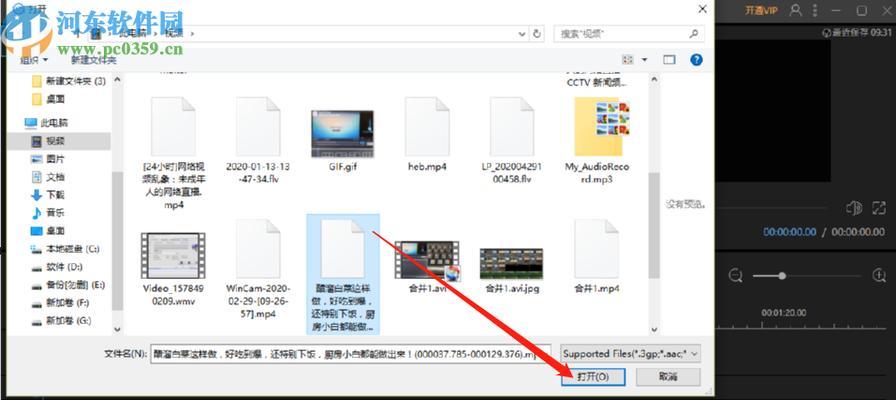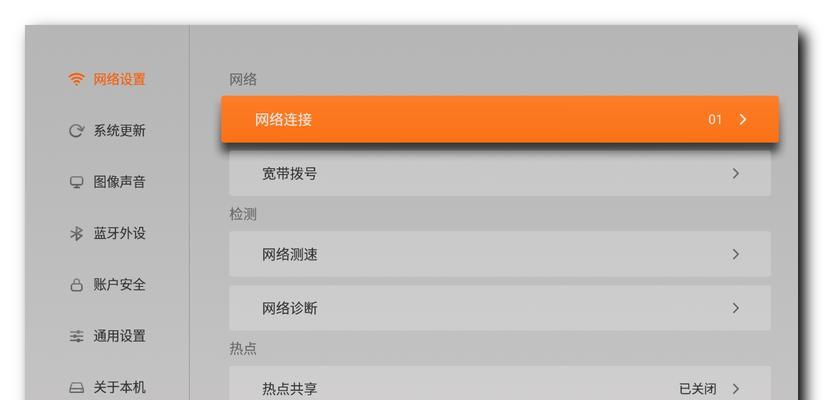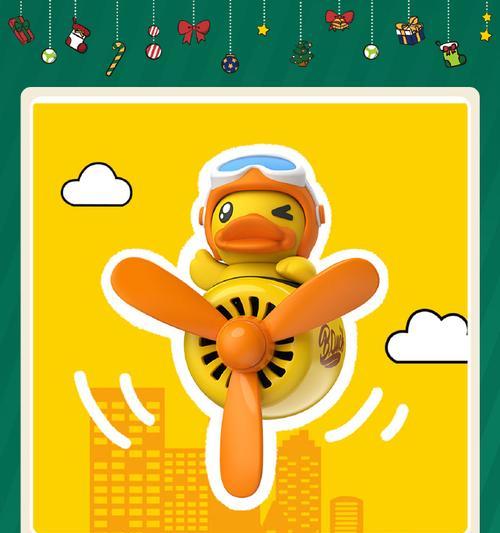在使用电脑的过程中,界面的整洁性和个性化设置对于提升工作效率与舒适度至关重要。图标合并是一种常见的个性化操作,可以帮助用户整理杂乱无章的桌面,或者将相关程序或文件聚合在一起,提高利用效率。如何在电脑界面上实现图标的合并呢?本文将详细展示具体的操作方法并提供一些实用技巧。
图标合并概念及重要性
图标合并是将多个应用、文件或文件夹的图标组合在一起,使其在视觉和操作上显得更为整洁有序的一种界面优化方法。这对于减少桌面的混乱、快速访问常用工具、以及个性化电脑桌面极为重要。
电脑界面图标合并方法
在Windows系统中合并图标
1.使用文件夹合并图标
选取你想要合并的图标,用鼠标右键点击一个图标,选择“发送到”>“桌面快捷方式”,这将为所选的图标创建桌面快捷方式。
右击桌面空白区域,选择“新建”>“文件夹”。
接下来,将之前创建的快捷方式拖拽到新建文件夹中。
右击文件夹图标,选择“重命名”,输入一个易记的名字,比如“工作应用”或“常用工具”。
2.使用第三方软件合并图标
下载并安装第三方图标管理软件,如“Fences”或“RocketDock”等。
安装完成后,打开软件,按照软件提示进行图标分组、定位等个性化设置。
设置完毕后,这些软件将自动为图标进行分类和桌面整理。
在Mac系统中合并图标
1.使用文件夹合并图标
选中你想要合并的图标,使用鼠标拖动它们至一个位置,然后释放鼠标。
系统会自动创建一个文件夹将这些图标包含进去,你只需要为这个文件夹重命名,比如命名为“工作常用的工具”。
2.使用Finder的标签管理功能
选中需要合并的图标,右击选择“添加标签…”。
输入标签名称,比如“工作”或“学习”。
通过点击Finder左上角的标签区域,可以方便地查看所有使用同样标签的图标。
常见问题解决
用户在合并图标时可能会遇到一些问题。某些图标无法移动或合并,可能是因为系统文件或权限设置导致。此时,用户可以通过获取管理员权限或调整文件的安全性设置来解决问题。
实用技巧
1.定期更新图标分类:随着使用习惯的变化,定期审查并调整图标的分类可以帮助你更好地管理电脑桌面。
2.备份图标设置:在进行大规模图标整理之前,备份当前的桌面设置可以防止数据丢失或误操作。
3.使用快捷键操作:熟练使用Windows的快捷键(例如Win+E快捷打开资源管理器)和Mac的快捷操作(例如使用Command+Space打开Spotlight搜索)能进一步提升工作效率。
结语
图标合并不仅能美化桌面,还有助于提高工作效率。无论是Windows用户还是Mac用户,通过简单的步骤就可以把界面个性化、高效化。尝试根据本文提供的方法对你的电脑界面进行个性化设置,优化你的电脑使用体验吧!