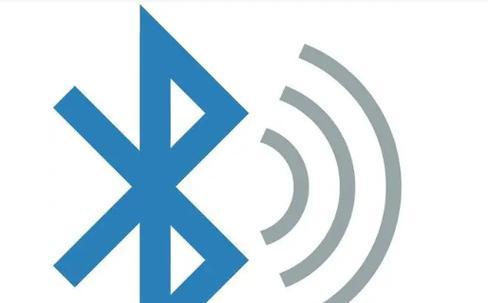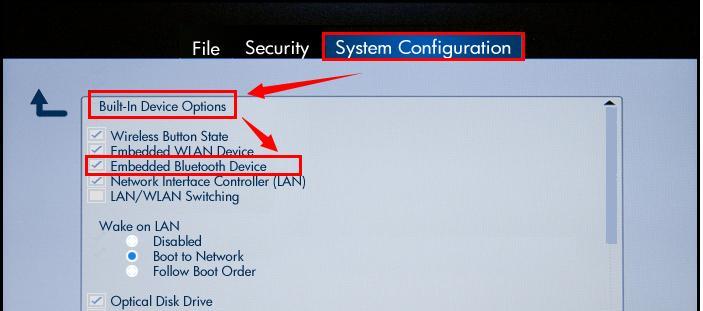随着无线通讯技术的迅速发展,蓝牙技术已经成为了笔记本电脑连接外部设备不可或缺的一部分。最新版本的蓝牙5.3标准以其更高的传输速率、更远的通信距离和更低的功耗特性受到广泛好评。如何在笔记本电脑上设置蓝牙5.3呢?本文将探讨设置步骤、注意事项以及可能遇到的常见问题,确保您可以顺利地将设备连接至笔记本电脑。
1.确认笔记本电脑支持蓝牙5.3
在开始设置之前,首先需要确认您的笔记本电脑是否支持蓝牙5.3。大多数较新型号的笔记本电脑已内置支持,但也有例外,尤其是在一些低功耗或入门级设备中。您可以查看设备的规格信息,或直接通过设备管理器中的蓝牙适配器属性来确认支持的蓝牙版本。
如何查看蓝牙版本:
1.在笔记本电脑的搜索栏输入“设备管理器”并打开。
2.在设备管理器界面中找到“蓝牙”一栏,点击展开。
3.右键点击您看到的蓝牙适配器,选择“属性”。
4.在“详细信息”标签页中,选择“硬件ID”。
5.查看最顶部的“IEEE802.11NetworkAdapter”项,若其中包含“BluetoothRadio”字样,并伴有“5.3”的标记,则表示您的笔记本支持蓝牙5.3。
2.启用笔记本电脑的蓝牙功能
如果您的电脑支持蓝牙5.3,接下来的步骤是开启蓝牙功能。大多数笔记本电脑都有一个物理开关或一个功能键(Fn)组合来启用或禁用蓝牙。请按照您的笔记本电脑型号的指南来启用蓝牙功能。
如何启用蓝牙:
1.查看笔记本电脑键盘上是否有代表蓝牙的图标(通常是带有无线信号波浪形的图标)。
2.按下Fn键并同时按下带有蓝牙图标的按键来开启蓝牙功能。
3.或者,您也可以直接在Windows设置中启用蓝牙:
点击开始菜单,选择“设置”(齿轮图标)。
选择“设备”。
在左侧菜单选择“蓝牙和其他设备”。
打开“蓝牙”开关,以启用本机蓝牙功能。
3.添加并连接蓝牙设备
一旦蓝牙开启,您就可以通过搜索附近的设备来添加蓝牙外设了。以下是具体步骤:
连接步骤:
1.在笔记本电脑的通知区域通常会有蓝牙图标显示。点击该图标打开蓝牙设置。
2.选择“添加蓝牙或其他设备”。
3.按照屏幕上的指示选择“蓝牙”,系统会自动搜索附近的蓝牙设备。
4.在搜索到的列表中选择您想要连接的设备,然后按照屏幕上的提示完成配对过程。
4.解决设置过程中的常见问题
在连接过程中可能会遇到各种问题,下面是一些常见问题的解决方法:
问题1:无法找到设备
确保目标蓝牙设备处于可发现(可见)模式。
尝试关闭并重新启动两个设备的蓝牙功能。
确保两个设备距离在有效范围内。
问题2:连接时出现密码错误
检查蓝牙设备的配对码是否输入正确。
有些设备可能默认使用设备特定的配对码,可咨询设备说明书。
问题3:连接不稳定或断开
检查蓝牙适配器驱动是否需要更新。
避免在电磁干扰强烈的环境中使用蓝牙连接。
尝试重启笔记本电脑和蓝牙设备。
5.优化蓝牙5.3的使用体验
为了确保蓝牙5.3设备的稳定连接和最佳性能,您可以采取以下一些优化措施:
更新驱动程序:确保您的蓝牙适配器驱动是最新版本。
优先连接:在Windows中,您可以设置某些蓝牙设备为优先连接。
电量管理:定期检查并更换电池,保持蓝牙设备的电量充足。
蓝牙5.3无疑为笔记本电脑用户提供了更为快速和稳定的无线连接体验。通过以上步骤,您应该能够顺利地为自己的笔记本电脑设置并使用蓝牙5.3。如需进一步帮助,不妨参考设备说明书或联系技术支持,以获得更专业的服务。
综上所述,借助这份指南,您现在可以轻松地在您的笔记本电脑上设置并使用蓝牙5.3。无论您是在寻找提高工作效率的方法,还是仅仅想享受更便捷的无线连接,蓝牙5.3都将是一个优质的选择。