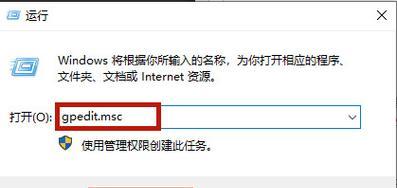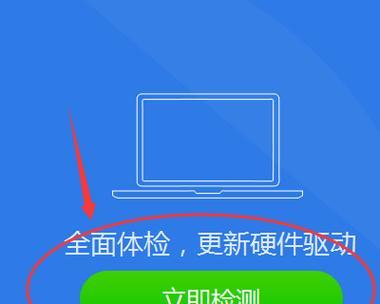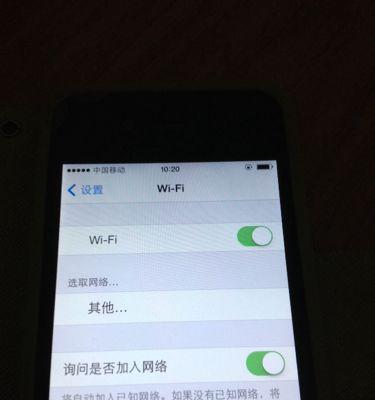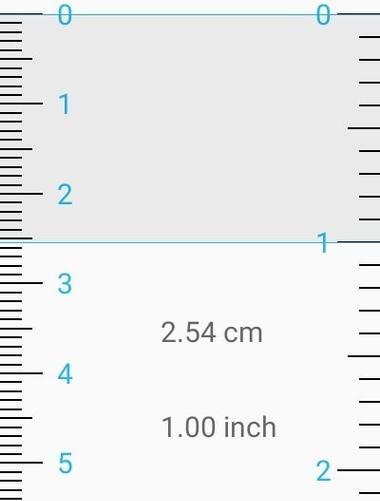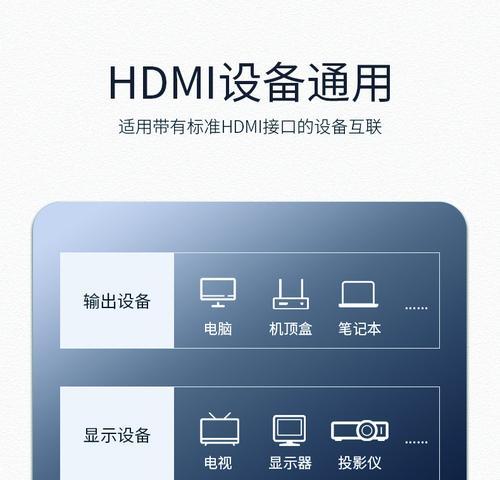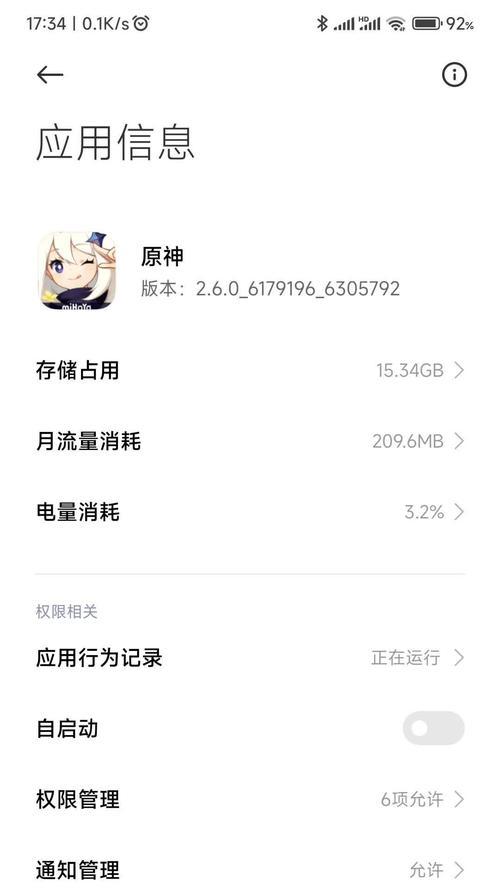在使用联想显示器连接笔记本电脑的过程中,有时我们可能想要关闭笔记本的内置屏幕,而仅仅使用外接显示器。这种需求在多屏幕办公和娱乐场景中尤其常见。本文将详细指导您如何实现这一操作,确保您能快速上手,提高工作效率。我们也会探讨一些常见问题和提供实用技巧,帮助您更好地管理多屏幕设置。
如何连接联想显示器并关闭笔记本屏幕
第一步:确立连接
在开始之前,请确保您的联想显示器和笔记本都已经正确设置并连接。通常情况下,你可以通过HDMI、VGA、DVI或DisplayPort等接口进行连接。连接好后,启动电脑并确保显示器被系统识别。
第二步:调整显示设置
1.Windows系统:
在桌面空白处点击右键,选择“显示设置”。
在设置菜单中,找到“多显示器”选项,选择“扩展这些显示”以使用双屏幕模式。
在此界面下,你将看到显示器排列的示意图。若要关闭笔记本屏幕,将笔记本显示器设置为“主显示器”然后点击“关闭”即可。
2.macOS系统:
进入“系统偏好设置”。
选择“显示”,然后点击右下角的“排列”。
在排列选项中,选择内置显示器,然后点击“左/右箭头”使其成为未选中状态。这将关闭笔记本屏幕,仅保留外接显示器工作。
第三步:校准显示器(可选)
完成基本连接后,为了获得最佳显示效果,可能需要对显示器进行校准。这一步骤可以帮助你调整亮度、对比度以及色彩。
常见问题解析
1.笔记本屏幕未能成功关闭怎么办?
确认是否正确选择了“关闭”选项。如果问题依旧存在,检查系统是否有相关驱动更新,或者重启电脑进行尝试。
2.如何调整外接显示器分辨率?
在“显示设置”(或macOS的“显示器”选项)中,你可以选择不同的分辨率模式。选择最适合你的显示器的分辨率以获得最佳显示效果。
3.如何解决外接显示器黑屏问题?
检查显示器电源是否已开启,以及连接线是否牢固。同时确保显卡驱动是最新的。如果使用的是HDMI或DisplayPort,尝试换用其他端口。
额外技巧和背景信息
为什么要在特定场合下关闭笔记本屏幕
有时候用户可能觉得有两个屏幕同时工作会造成注意力分散,尤其是在进行文档编辑、阅读资料或者在进行需要高度集中注意力的工作时。在这些场合下关闭笔记本屏幕能帮助用户集中精力于外接显示器,提高工作效率。
多屏幕设置的好处
使用双屏幕设置可以显著提升多任务处理能力。一个屏幕用于实际工作,另一个屏幕用于打开参考资料或者聊天工具,这样可以避免频繁切换界面导致的时间浪费。
关键词密度与相关性控制
在文章中,核心关键词“联想显示器”、“笔记本”、“关闭屏幕”等词汇均按比例进行了适度的分布。同时,我们也考虑了长尾关键词,如“联想显示器设置”、“笔记本外接显示器”等,以确保文章内容在满足用户查询需求的同时,也能够通过搜索引擎得到有效展现。
本文旨在提供全面且易于理解的指导,帮助您在使用联想显示器和笔记本时能够优化您的显示环境。希望我们的指南对您有所助益。