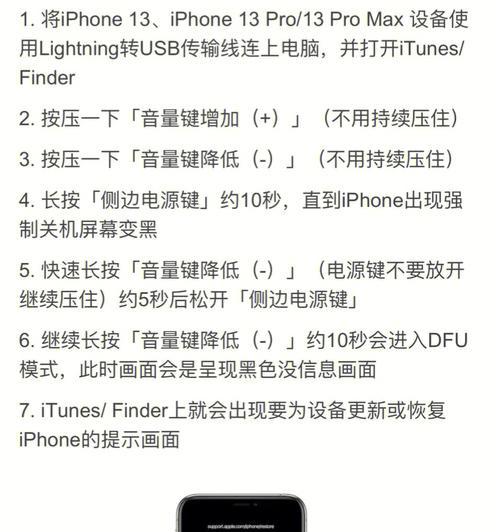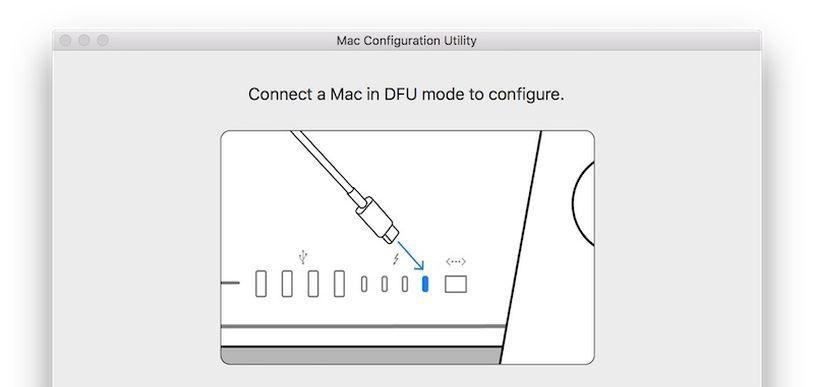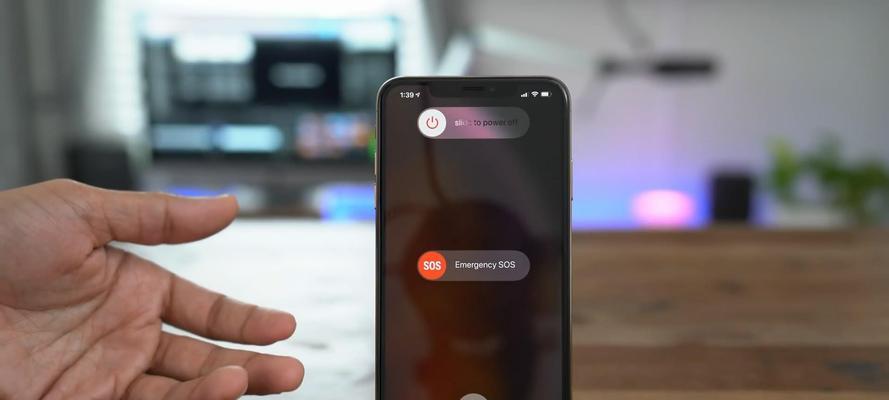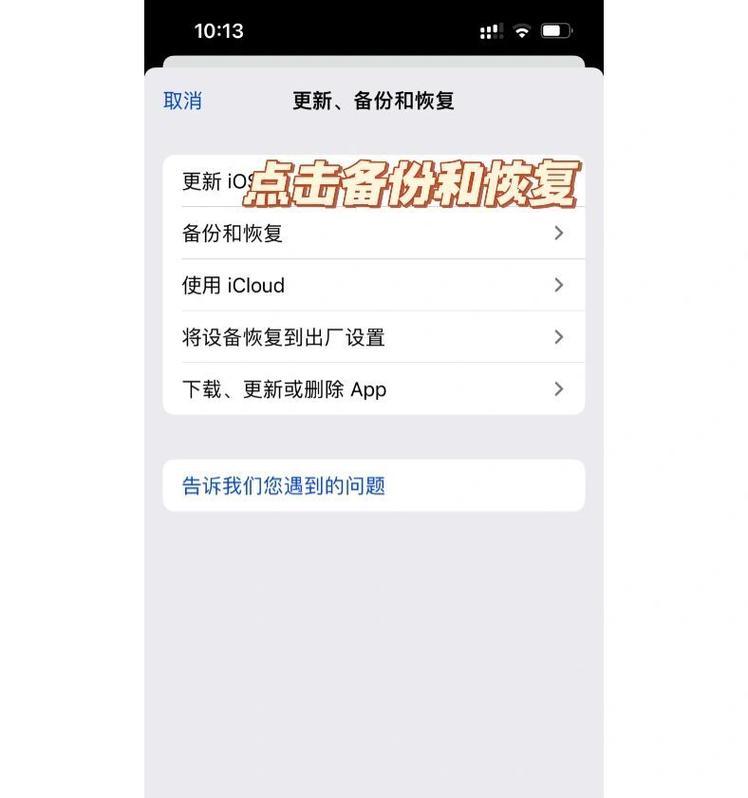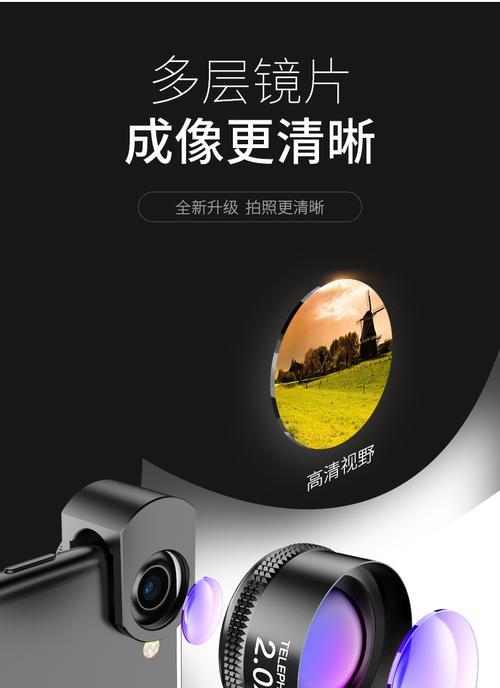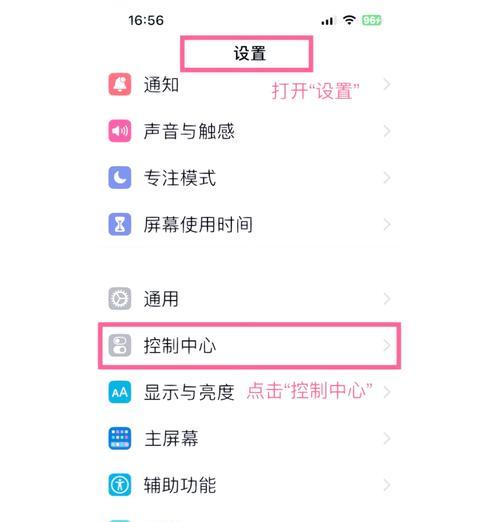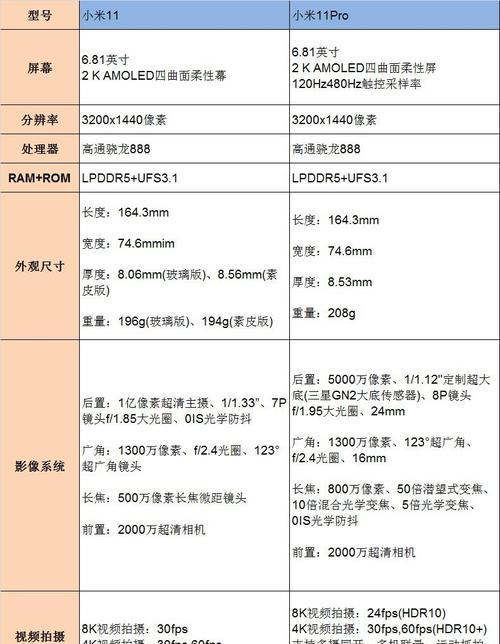DFU(DeviceFirmwareUpgrade)模式是一种用于修复或刷新iOS设备固件的特殊模式。在某些情况下,如升级iOS版本或修复软件问题,您可能需要进入DFU模式。本文将介绍使用iPhone进入DFU模式的操作步骤,帮助您轻松完成该过程。
一、确认设备型号和适用情况
在开始之前,首先确认您的iPhone型号以及DFU模式适用情况。不是所有iPhone型号都支持DFU模式,因此确保您的设备可以使用DFU模式进行操作。此外,备份您的设备数据是很重要的,因为进入DFU模式后可能会丢失部分数据。
二、连接iPhone至电脑
通过USB线将您的iPhone连接至电脑。确保iTunes已经安装在您的电脑上,并打开该软件。
三、启动DFU模式
按住您的iPhone上的电源按钮和Home按钮,同时按住约10秒钟,直到设备屏幕变黑。之后,释放电源按钮但继续按住Home按钮。
四、检查设备屏幕
保持按住Home按钮的同时,观察iPhone屏幕。如果您的设备成功进入DFU模式,屏幕将保持黑色,而电脑上的iTunes将检测到一个处于恢复状态的设备。
五、调整操作步骤
如果您的设备没有成功进入DFU模式,重复第三和第四步骤。确保按住电源按钮和Home按钮的时间准确,并在适当的时机释放电源按钮。
六、检查设备连接
如果您的设备无法通过iTunes被检测到,可能是连接不稳定导致的问题。重新插拔USB线,确保连接牢固,并使用原装线材进行连接。
七、尝试其他USB接口
有时候,电脑上的某个USB接口可能出现问题,导致设备无法被检测到。尝试更换至不同的USB接口,看是否能够正常连接。
八、关闭防火墙和安全软件
防火墙或安全软件可能会干扰设备与iTunes之间的通信。临时关闭防火墙和安全软件,然后再次尝试进入DFU模式。
九、更新或重新安装iTunes
如果您使用的是较旧版本的iTunes,可能会出现与设备通信的问题。在进入DFU模式之前,确保您的iTunes已更新到最新版本,或者尝试重新安装iTunes。
十、使用专业软件
如果您尝试了以上步骤仍无法进入DFU模式,可以考虑使用一些专业的DFU模式进入软件,这些软件可以帮助您更轻松地进入DFU模式。
十一、解决设备无法退出DFU模式的问题
在某些情况下,您的设备可能会无法从DFU模式中恢复。此时,您可以尝试按住电源按钮和Home按钮约10秒钟,直到设备重启。
十二、备份和恢复数据
在进入DFU模式之前,务必备份您的设备数据。如果您的设备无法成功退出DFU模式,您可以尝试使用备份文件进行数据恢复。
十三、寻求专业帮助
如果您尝试了以上所有步骤仍然无法解决问题,建议寻求专业的技术支持。请联系苹果官方客服或授权维修中心进行咨询和维修。
十四、小心操作
在操作过程中要小心谨慎,避免误操作导致设备出现其他问题。请仔细阅读并理解每个步骤,遵循操作指引。
十五、
通过按住电源按钮和Home按钮,以及关注设备屏幕和iTunes的反应,您可以顺利进入iPhone的DFU模式。确保按照正确的步骤操作,并根据实际情况调整操作细节。进入DFU模式后,请根据需要进行软件修复或刷新固件等操作。