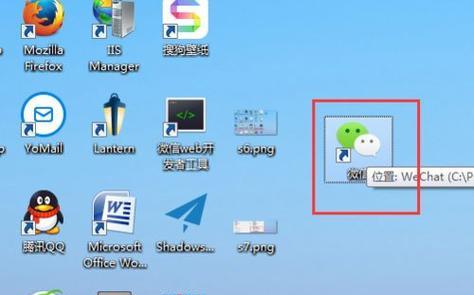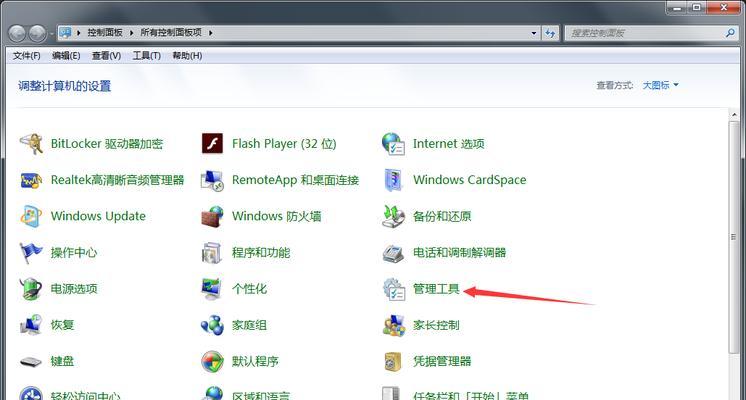随着个人电脑操作系统的不断升级,Windows7虽然已经不再是主流,但对于习惯了它的用户来说,它依旧有着不可替代的地位。很多用户在日常使用中会遇到想要调整桌面图标大小的需求。本文将详细介绍如何在Windows7系统中调整桌面图标大小,以满足用户的个性化需求。
调整Win7桌面图标大小的必要性
在使用电脑进行日常工作的过程中,桌面图标大小直接影响到用户的视觉体验及操作便捷性。尤其是对于那些视力不佳或者更喜欢大图标直观显示的用户来说,能否方便地调整图标大小是增加工作效率的关键。掌握如何调整Win7桌面图标大小显得尤为重要。
Win7桌面图标变大方法-图标大小调整步骤
1.调整桌面图标大小到标准尺寸
1.在Windows7桌面上点击鼠标右键,弹出菜单选项。
2.在弹出的菜单中选择“查看”选项。
3.在“查看”菜单中,找到“中等图标”选项,并点击选择。
默认情况下,Windows7的桌面图标大小是中等。如果你的桌面图标不符合这个标准,你可以通过上述步骤快速调整到标准大小。
2.调整桌面图标到大尺寸
1.如果你想要更大的桌面图标,重复第一步中的右键点击桌面的操作。
2.在“查看”菜单中,选择“大图标”选项。
选择大图标后,桌面的图标尺寸会变大,从而更容易被识别和点击。
3.使用快捷键调整图标大小
在桌面环境下,直接使用键盘快捷键可以快速调整图标大小:
使用`Ctrl`+`鼠标滚轮向上`可以增大桌面图标。
使用`Ctrl`+`鼠标滚轮向下`可以缩小桌面图标。
这种方法不需要你打开菜单选项,让调整过程更加高效。
4.自定义图标大小
如果你需要的图标大小介于中等和大图标之间,或者有更个性化的大小需求,可以按照以下步骤操作:
1.在桌面点击鼠标右键,选择“个性化”。
2.在弹出的个性化设置窗口中,选择“显示设置”。
3.在显示设置中,向下滚动找到“缩放与布局”选项。
4.在界面中找到“更改文本、应用等项目的大小”部分,拉到最下方,你会看到“设置自定义缩放级别”的链接。
5.点击“设置自定义缩放级别”,你可以输入自定义数值来调整界面元素的大小,包括桌面图标。
通过以上步骤,你可以精确地调整Win7桌面图标到你想要的任意大小。
Win7桌面图标调整的其他技巧
恢复原始图标大小
如果你尝试了不同的图标大小,但想要恢复到默认的原始大小,可以采取以下步骤:
1.在桌面点击鼠标右键。
2.选择“个性化”。
3.点击“显示设置”。
4.在“缩放与布局”部分,点击“恢复默认设置”。
通过系统设置调整图标风格
除了直接调整图标大小,你还可以通过系统设置来改变图标显示的风格,例如:
1.在桌面点击鼠标右键。
2.选择“个性化”。
3.进入“更改桌面图标”来选择你想使用的图标样式。
这虽然不直接改变图标大小,但提供了更多个性化的视觉体验。
常见问题解答
问题:调整图标大小后,系统的其他界面元素(如菜单栏、窗口边框等)也会相应变化吗?
解答:调整桌面图标大小主要影响的是桌面图标显示,而非系统的其他界面元素。如果你通过“设置自定义缩放级别”调整系统的缩放比例,那么整个系统的界面元素,包括菜单栏、窗口边框等,都会相应发生变化。
问题:为什么我不能调整图标大小?
解答:如果系统没有响应或者调整不生效,可能是因为某些系统设置被锁定,或是存在兼容性问题。请确保你的Windows7系统更新至最新版本,或者尝试重启电脑后再进行调整。
问题:有没有办法让图标大小自动随屏幕分辨率变化?
解答:Windows7系统本身不直接支持这种自动调整功能。但你可以使用第三方软件工具来实现这一功能,或者通过手动调整来适应不同的屏幕分辨率。
结语
调整Win7桌面图标大小是一个非常实用的操作,可以帮助用户根据自身需求个性化电脑界面。通过遵循本文介绍的步骤,你可以轻松地调整桌面图标到合适的大小,并且还能通过一些额外的技巧来进一步优化你的电脑使用体验。希望这些方法能为你的日常工作与娱乐带来便利。