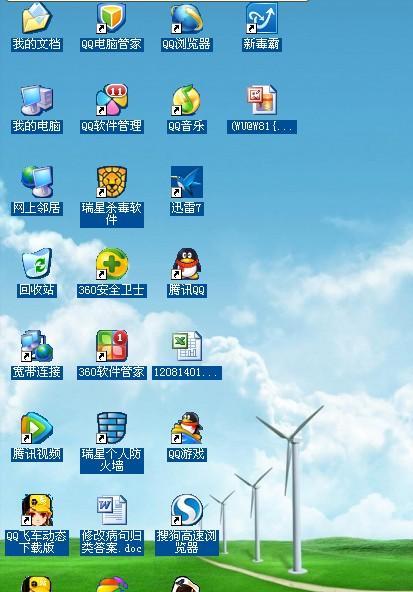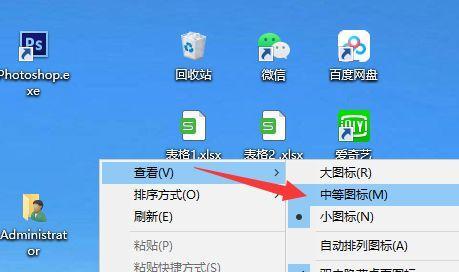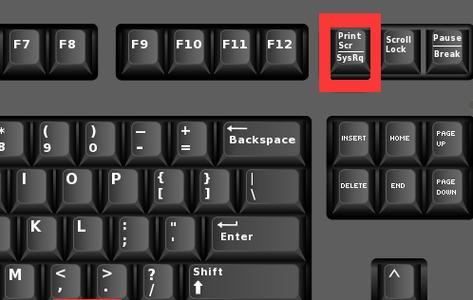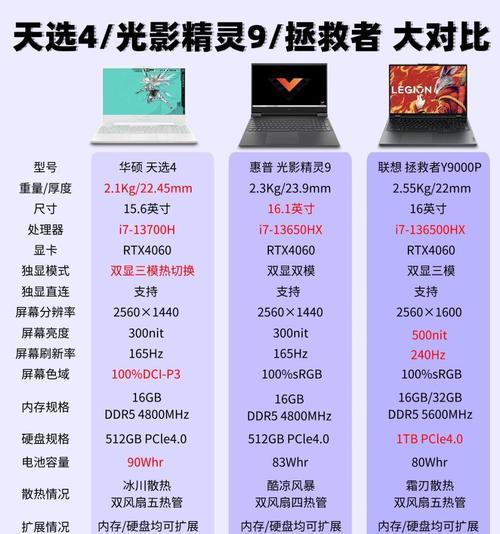随着科技的不断进步,激光纳米投影仪以其便携性、高清晰度和低能耗特性逐渐受到市场的青睐。与此同时,人们在日常工作中也常常需要将电脑桌面上的重要应用图标进行保存。本文将分别详细指导激光纳米投影仪的使用方法以及如何在电脑桌面上保存应用图标。无论您是投影仪的新手还是需要优化电脑操作的用户,本文都能为您提供所需的帮助。
激光纳米投影仪的使用方法
开篇核心突出
如何使用激光纳米投影仪来播放视频?本节将介绍这一高性能投影设备的基本设置与操作步骤,帮助您轻松掌握使用技巧。
激光纳米投影仪以其卓越的显示效果和便携性,成为家庭影院和小型会议的理想选择。在开始使用之前,确保您已经阅读了设备的使用说明书,并准备好了所有的连接线及辅助设备。
结构分明、逻辑清晰
1.设备连接
将投影仪与电源连接,接着使用HDMI线或USB线将投影仪与视频源(如笔记本电脑或播放器)连接起来。确保所有连接插头都稳固插入。
2.投影仪调整
将激光纳米投影仪置于平整、稳定的表面,并调整投射角度,使图像能够完整地呈现在投影幕布或墙面。
3.设定视频源
开启视频源设备,并将信号源切换到对应的输入端口。如果您的电脑支持HDMI或USB直连,您可能需要在电脑的显示设置中选择正确的显示模式。
4.调整图像设置
使用投影仪上的控制按钮或遥控器,进行图像的亮度、对比度、色彩等设置,以达到最佳观看效果。
5.开始播放视频
一切设置完毕后,启动视频播放软件,您就可以开始欣赏大屏幕带来的视觉盛宴了。
深度指导
在操作过程中,如果遇到图像偏移、失真或者颜色不自然的情况,可以进入投影仪的设置菜单进行微调。部分高级激光纳米投影仪还支持自动校正功能,可以简化您的操作。
电脑桌面上应用图标怎么保存?
开篇核心突出
您是否遇到过需要将电脑桌面上应用图标保存下来的情况?本文将引导您了解如何便捷地将这些图标保存到电脑或其他存储设备中。
电脑桌面上的应用图标作为访问软件的快捷方式,有时我们可能需要将它们保存下来用于备份或其他用途。下面的步骤将帮助您完成这一操作。
结构分明、逻辑清晰
1.使用截图软件
大多数操作系统都内置了截图工具,如Windows系统中的“截图与草图”应用。您可以使用它直接捕获整个桌面或特定区域。
2.采用键盘快捷键
对于快速操作,您可以使用键盘快捷键`PrintScreen`(PrtScn)或`Windows+PrintScreen`(Windows键+PrtScn)直接截取桌面图像。
3.图标排列
在截取前,确保桌面上的图标排列整齐,避免重叠,以便于后续的编辑或保存。
4.图标保存位置选择
截屏后,您可以选择将图像保存到电脑的文档、图片文件夹或其他您希望保存的位置。
5.图像编辑与优化
对于截取的图像,您可能需要进行简单的编辑,比如删除不必要的部分或调整大小。可以使用“画图”或其他图像编辑软件来完成这些操作。
深度指导
在保存图标时,如果是为了备份,建议定期进行,并保持文件的有序命名和归档,以便日后查找。同时,注意定期清理不再需要的图标文件,节省存储空间。
多角度拓展
激光纳米投影仪
激光纳米投影仪的工作原理是什么?
如何根据不同的使用环境选择合适的投影仪?
投影仪的亮度和分辨率如何影响视觉体验?
电脑桌面图标保存
除了截图,还有什么其他方法可以保存图标?
如果图标图标损坏或丢失,如何恢复?
如何管理电脑桌面,使图标保存更加高效?
通过以上步骤,您应该能够轻松掌握激光纳米投影仪的使用方法以及电脑桌面上应用图标的保存技巧。希望这些信息能够对您在日常生活中遇到相关问题时提供帮助。综合以上,这些技术的应用将使您的工作和娱乐变得更加简便高效。