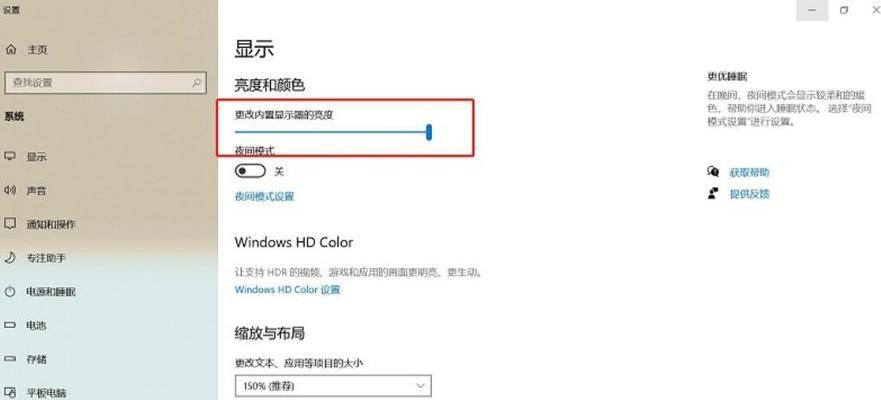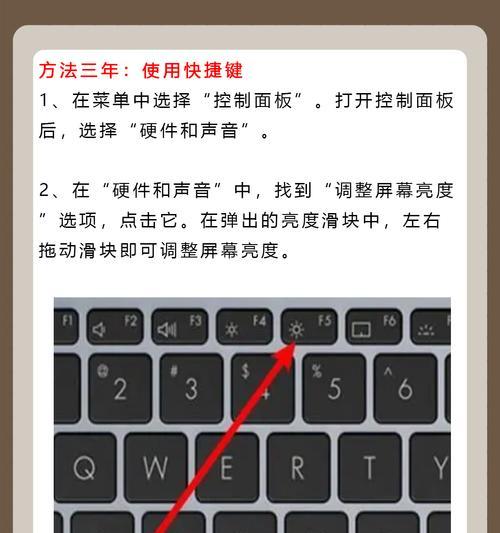在我们日常使用电脑的过程中,正确的显示器亮度设置不仅能提供更好的视觉体验,还能保护我们的眼睛。但是,多少度才是最佳亮度呢?接下来,就让我们共同探讨电脑显示器亮度如何调整到最适合的状态。
理解亮度调整的重要性
显示器亮度是指屏幕发出光线的强弱程度,过高或过低都会影响观看的舒适度。过亮的屏幕在长时间工作后可能导致眼睛疲劳、干涩,甚至引起头疼;而过暗的屏幕则会增加眼睛的调节负荷,同样不适于长时间观看。找到一个均衡点至关重要。
如何手工调整电脑显示器亮度
Windows系统的调整方法:
1.使用快捷键:在大多数Windows操作系统中,可以通过同时按住「Windows键」+「I键」打开设置菜单,进而调整亮度。
2.使用控制面板:点击「开始」菜单,选择「控制面板」,然后打开「硬件和声音」下的「电源选项」,在你选择的电源计划旁边点击「更改计划设置」,再对「调整屏幕亮度」项进行调整。
MacOS系统的调整方法:
1.使用系统偏好设置:点击屏幕顶部的苹果菜单,选择「系统偏好设置」,在「显示器」选项卡中,你可以看到亮度滑块,通过左右拖动来调整亮度。
利用显示器自带按钮或菜单进行调整
如果你的显示器具有物理按钮或OSD菜单(屏幕显示菜单),则可以直接在显示器上进行调整。大多数显示器在其底边或侧面都有专门的按钮来增加或减少亮度。使用方法通常为按下按钮后显示亮度调节界面,然后选择合适亮度即可。
使用软件辅助调整亮度
有一些第三方软件可以帮助用户更精准地调整亮度,尤其在不同光线条件下的调整更为方便。比如「f.lux」或者「Lux」,这类软件可以在不同的时间段自动调节屏幕亮度和色温,以减少对眼睛的伤害。
寻找最佳亮度的技巧
在标准环境下测试:找一个光线均匀的环境,根据个人感觉调整亮度到一个比较舒适的位置。
测试不同亮度下的观看效果:从低亮度逐渐增加亮度,找到在不同应用(如阅读文档、观看视频)中眼睛感觉最舒服的亮度设置。
利用自动亮度传感器:如果你的显示器或笔记本电脑具有自动亮度调节功能,可以开启此功能,让设备自动根据环境光线进行亮度调节。
常见问题解答
问题1:电脑显示器亮度调节后不稳定,如何解决?
答案:首先检查周围光线是否有较大变化,其次确认是否开启了自动亮度功能。如果问题依旧,则可能是显示器或显卡驱动程序问题,建议更新驱动或联系专业维修人员。
问题2:电脑连接外接显示器时,亮度如何调整?
答案:通常外接显示器亮度调节与电脑本体是分开的,需要在显示器上直接操作调整或在电脑显卡设置软件中调整对应显示器的亮度设置。
问题3:长时间使用电脑,亮度设置有什么特别的建议吗?
答案:建议在夜间或光线较暗的环境下降低亮度,使用「夜间模式」类软件减小蓝光输出,以保护视力。
通过上述的介绍和步骤,你应能轻松找到并设置适合自己的电脑显示器亮度。但请记住,每个人的视觉感受和环境因素都不同,所以最佳亮度是一个相对的概念,需要你亲自体验和调整。希望本文能帮助你优化你的视觉体验,减少因长时间使用电脑而可能引起的不适。