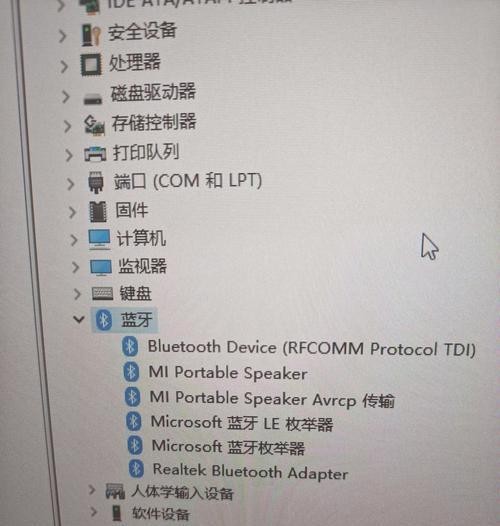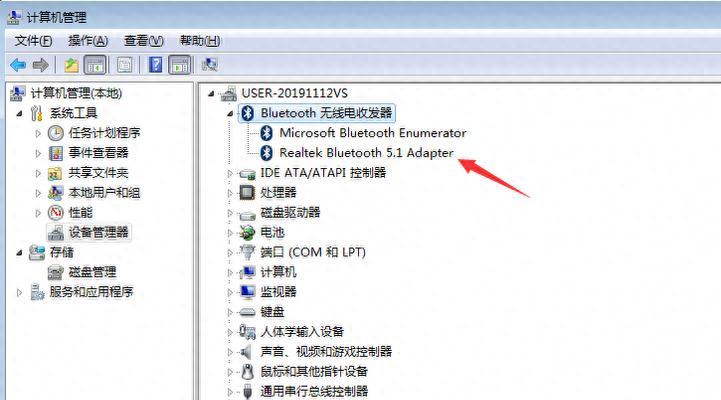在享受数字娱乐时代带来的便捷时,电脑连接音响却无声音的问题可能会突然打断您的体验。本文将针对这一问题提供一系列的解决步骤,并在解决后详细检查声音输出是否恢复正常。通过本文的指导,相信您可以轻松面对这一常见技术障碍。
一、检查音响设备和电脑连接线路
在深入问题的技术层面之前,首先需要对基础设备进行检查,确保故障不来源于外部的硬件连接。
1.电源及音量检查
确认音响电源已打开,并且音量调节到合适位置。
检查音响的线路输入源是否符合音频输出,例如线路输入、光纤输入等。
2.检查连接线
确认音频线连接稳固,没有松脱或损坏的情况。
如果使用无线连接,检查蓝牙配对或WiFi信号是否稳定。
3.检查电脑音频输出设备设置
在电脑右下角的声音图标上点击右键,选择“打开声音设置”。
检查当前播放设备是否设置为您的音响设备,若不是,请选择对应的音响设备为播放设备。
二、排除电脑软件设置故障
如果硬件检查无问题,接下来应该检查电脑的软件设置,可能会有设置不当导致声音输出不正常。
1.打开音频驱动属性
进入“控制面板”→“硬件和声音”→“声音”→选择“播放”标签页→双击当前播放设备→点击“属性”→切换至“级别”标签确认音量。
2.更新或重新安装音频驱动
打开设备管理器→找到声音、视频和游戏控制器→右键点击音频驱动→选择“更新驱动软件”或“卸载设备”,重新启动电脑后系统将自动重新安装驱动。
三、音频服务和设置检查
在操作系统层面,音频服务的状态和特定设置也会影响声音输出。
1.检查Windows音频服务状态
打开“服务”(通过运行services.msc命令或在开始搜索栏输入)→找到“WindowsAudio”服务→右键选择“属性”进行启动类型设置为“自动”。
2.输入输出设备默认设置
进入“控制面板”→“硬件和声音”→“声音”→切换“录制”标签页,确认正确的录音设备已经被激活。
四、进行故障排除与系统诊断
如果上述步骤均未能解决问题,可以尝试Windows自带的故障排除工具,该工具可以帮助系统自动检测并解决声音相关的问题。
打开设定→更新和安全→故障排除→音频播放→运行故障排除器。
五、深入系统设置和高级故障排查
对于更复杂的问题,可能需要深入到更高级的系统设置中寻找解决方案。
1.高级音频属性设置
点击任务栏右下角的声音图标→点击“音量混合器”→确保要输出的软件没有被静音。
通过“音频”→“录音”→“属性”,在“级别”里检查麦克风混音功能是否被错误启用。
2.系统文件检查
打开命令提示符(以管理员身份)→输入`sfc/scannow`命令,等待系统扫描并修复可能存在的系统文件问题。
六、进行物理检查与故障修复
在确保了所有的软件设置无误之后,最后的检查点是音响和电脑硬件的物理连接。
1.更换音频接口
如果是通过3.5mm音频线连接,尝试更换接口,如将线接入电脑主板上的其他音频接口。
如果是通过USB连接,尝试将USB音响接入电脑不同的USB端口。
2.音频插针或接口检查
检查3.5mm音频插针是否弯曲或有异物,用橡皮擦等进行清理。
对于USB接口,可以尝试用压缩空气吹除灰尘。
结语
通过以上详尽的排查和解决步骤,普通的电脑连接音响无声问题应能迎刃而解。在完成所有步骤后,进行声音输出的检查是必要的,以确保问题被完全解决。确保音响设备能够正常播放声音,也可以进行一次完整的音量调节测试,以确保在所有音量水平下输出均正常。
如果问题仍未解决,可能需要寻求专业技术支持或考虑硬件故障的可能性。对于组件的更换和升级也应谨慎进行,确保与电脑的兼容性。
本文提供的不仅是问题解决方法,也是对电脑连接音响无声音问题的深刻理解。通过这样的全面检查和处理,您的设备将能够更好地为您提供高质量的音频体验。