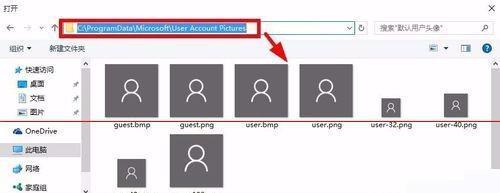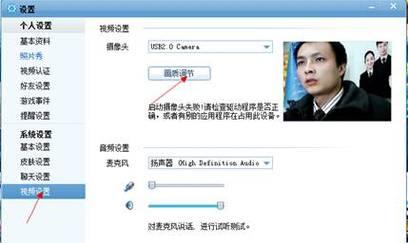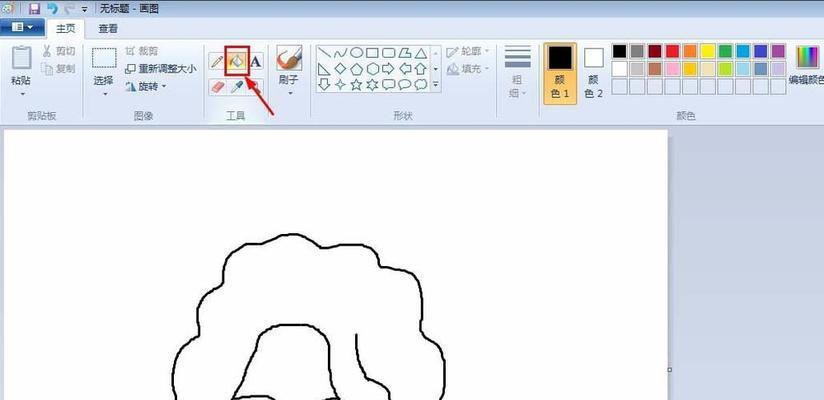随着数字时代的快速发展,个性化设置已成为我们使用电脑时的一种常见需求。设置电脑图标头像可以让你的电脑界面更加符合个人品味,同时让电脑使用体验更加个性化。本篇文章将详细介绍如何在电脑上设置图标头像,并提供详细的步骤说明,让你轻松完成设置。
了解设置电脑图标头像的重要性
设置电脑图标头像不仅仅是为了美观,它还能够在一定程度上提升我们使用计算机时的愉悦感和归属感。同时,对于那些需要进行个性化办公或创作的专业人士而言,一个独特的图标头像能够帮助他们快速识别自己的文件或资料,提高工作效率。
电脑图标头像设置步骤详解
准备工作
在开始设置头像之前,请确保你已准备好一张尺寸合适的图片,通常建议图片尺寸为128x128像素或256x256像素,以满足高清晰显示的需求。图片格式可以是常见的PNG、JPEG等。
针对Windows系统设置图标头像
1.打开个性化设置:在Windows系统中,点击桌面右键,选择“个性化”选项。
2.选择“主题”设置:在个性化设置中,找到“主题”部分并点击进入。
3.选择连接到在线主题:在主题设置下,你可以选择“连接到在线主题”来获取更多头像选项。
4.更改图标头像:如果你有本地图片,也可以通过“桌面图标设置”来更改特定图标的头像。
针对Mac系统设置图标头像
1.打开系统偏好设置:点击桌面上的苹果菜单(?),选择“系统偏好设置”。
2.选择“桌面与屏幕保护程序”:在系统偏好设置中,找到并双击“桌面与屏幕保护程序”图标。
3.点击“更改桌面”:在桌面选项卡中,你可以选择一个你喜欢的图片作为桌面背景,虽然这不是直接更改图标头像,但可以与图标一起营造个性化的界面。
4.图标设置:若要更改个别文件或文件夹的图标,需要对文件进行右键,选择“获取信息”,然后在得到的信息窗口中更改图标。
常见问题与实用技巧
图标头像不显示怎么办?:请检查图片是否符合推荐大小,并确认系统支持的文件格式;重启计算机有时可以帮助系统识别新的图标设置。
如何快速更换图标头像?:使用第三方图标管理软件,例如iDesk或IconChanger,这些工具可以快速且方便地更换和管理图标头像。
如何保持头像在多个设备间一致?:对于Windows系统,可以使用OneDrive或类似的云服务同步个性化设置;对于Mac系统,可利用“用户”文件夹中的文件同步。
结语
设置电脑图标头像,不仅可以增加电脑使用的乐趣,还是个人品味的体现。通过以上详细的步骤,无论是Windows用户还是Mac用户,都可以轻松完成这一过程。希望本篇文章能帮助你更好地个性化你的电脑界面,提升你的数字生活体验。