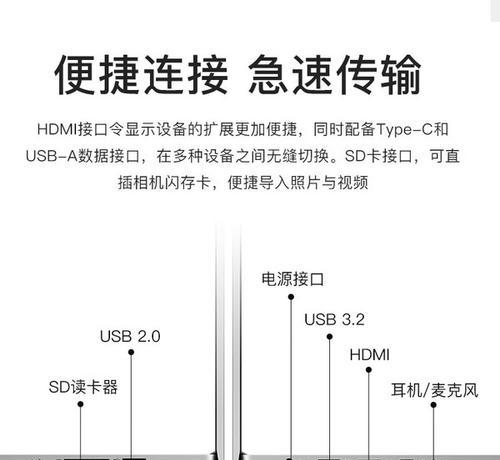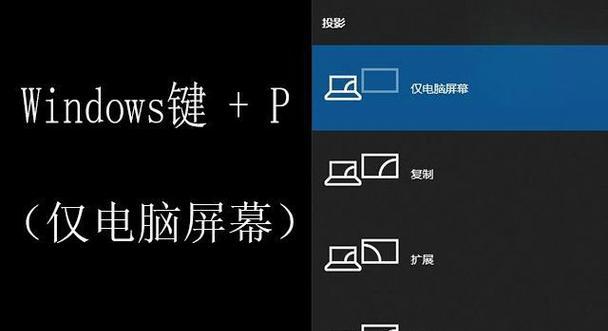从事IT工作或者追求多屏幕高效工作的你,是否经常需要将联想B470笔记本与外部显示器连接来扩展工作空间?本篇指南将为你提供详细且易懂的连接步骤,确保你能顺利完成笔记本与显示屏的连接。
一、准备工作
在开始连接前,务必确保你已准备好所有必要的配件,包括:
外部显示屏
显示屏的数据线(可能是HDMI、VGA、DVI或DisplayPort等,具体取决于你的显示屏和笔记本接口)
笔记本电脑的电源适配器以及充足的电量
二、识别接口
你需要识别联想B470笔记本和外部显示屏上的接口类型。这将影响你需要使用的线缆类型。常见的接口包括:
HDMI:较新的笔记本和显示屏普遍采用,传输音视频信号。
VGA:老旧设备常用,只传送画面信号。
DisplayPort:支持更高分辨率和刷新率。
三、连接外部显示屏
步骤一:关闭笔记本与显示屏电源
为了避免在连接过程中对设备造成损害,请先确保笔记本电脑和显示屏均已关闭电源。
步骤二:连接数据线
将数据线一端连接到笔记本的对应输出接口,另一端连接到外部显示屏的输入接口。
步骤三:开启显示器电源
连接好数据线后,可以开启外部显示屏电源,并确保输入源与你所用的数据线接口匹配。
步骤四:启动笔记本电源并设置
打开笔记本电源后,操作系统可能会自动识别新显示器。如果你的系统没有自动检测到,需要手动设置。通常在“控制面板”或“系统偏好设置”中的“显示”部分进行设置。
四、配置显示设置
步骤一:进入显示设置
以Windows操作系统为例,在桌面点击右键,选择“显示设置”。如果你使用的是MacOS,则选择“系统偏好设置”中的“显示器”。
步骤二:调整分辨率和布局
在显示设置中,你可以调整显示分辨率以获得最佳视觉效果,并设置屏幕布局,比如复制模式或扩展模式。
步骤三:保存调整并测试
确认并保存设置后,用鼠标尝试拖动到外部显示屏上,来检测是否能正常工作。
五、故障排除
如果在连接过程中遇到问题,比如屏幕不显示或色彩异常,可以尝试以下方法:
检查线缆是否牢固连接到笔记本和显示屏上。
更换其他数据线或测试线缆是否损坏。
检查显示屏和笔记本的显示设置是否正确配置。
六、高级设置和技巧
扩展办公效率
一旦连接好外部显示屏,你可以通过Windows的“任务视图”功能,轻松管理多个窗口,提高工作效率。
使用快捷键
掌握一些快捷键,例如Windows+P可以快速切换不同的显示设置,能为你的工作带来便捷。
七、综上所述
至此,你已经学会了如何将联想B470笔记本与外部显示屏连接起来,并进行了相关设置。通过以上步骤,你可以享受到双屏工作带来的便利和效率的提升。如果在操作过程中有任何疑问,不妨回顾本文的指导,或寻求专业技术人员的帮助。通过实践和探索,相信你能够更好地运用双屏工作环境,优化你的工作效率。