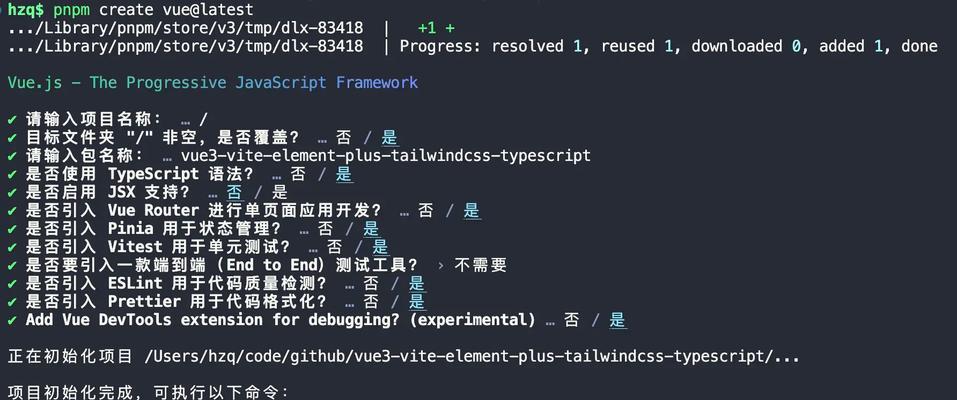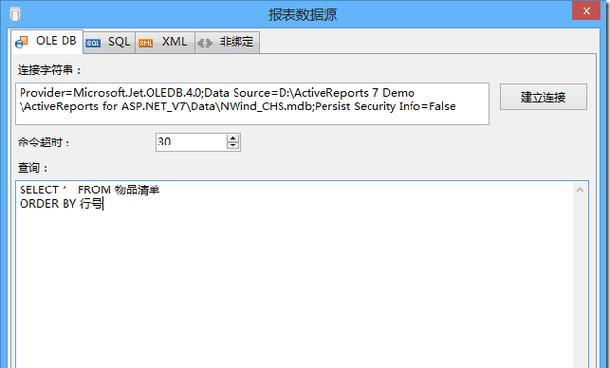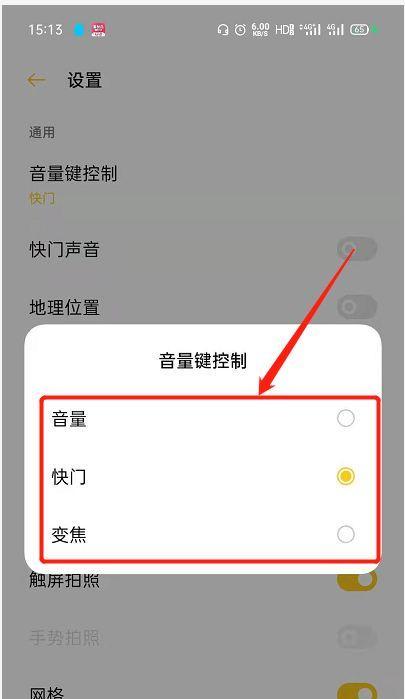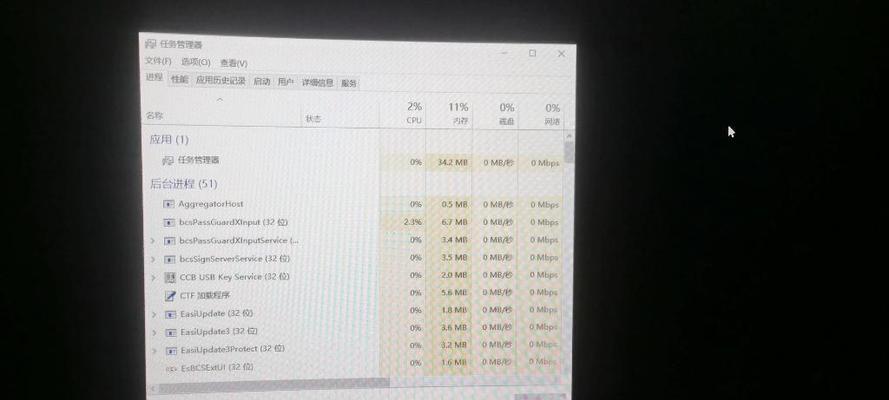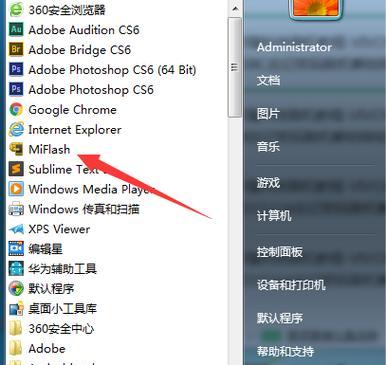一、及核心操作概述
在日常使用电脑软件时,用户经常会遇到屏幕上的分栏图标过多,影响了视线和操作效率。掌握如何关闭不需要的分栏图标是提升工作效率的重要技能之一。本文将详细介绍各类操作系统及软件环境下关闭分栏图标的方法,帮助用户获得更加清晰、简洁的屏幕体验。
二、Windows系统中分栏图标关闭操作
1.关闭任务栏分栏图标
在Windows系统中,关闭任务栏上的分栏图标主要涉及到的几个步骤如下:
(1)点击任务栏右键,选择“任务栏设置”;
(2)在设置中找到“选择在任务栏上显示哪些图标”选项;
(3)关闭不需要显示的图标。
2.关闭资源管理器分栏
在资源管理器中关闭分栏图标,可以按照以下步骤操作:
(1)打开文件资源管理器;
(2)点击视图选项卡,在“布局”中取消勾选想要关闭的分栏选项;
(3)保存设置并关闭资源管理器。
3.高级隐藏技巧
在Windows10及以上版本中,可以通过组策略或注册表编辑器实现更高级的隐藏设置,不过此操作风险较高,建议谨慎使用。
三、Mac系统中分栏图标关闭操作
Mac用户想要关闭分栏图标,可以采用以下步骤:
(1)在Dock(停靠栏)上右击分栏图标,选择“选项”;
(2)在弹出的菜单中选择“从停靠区移除”;
(3)对于系统偏好设置中的其他分栏图标,可以在对应的设置项中关闭它们。
四、浏览器分栏图标关闭方法
1.Chrome浏览器分栏图标关闭
Chrome浏览器中分栏图标的关闭方法是:
(1)点击浏览器右上角的三个竖点图标;
(2)选择“更多工具”下的“扩展程序”;
(3)在打开的新标签页中关闭不需要的扩展程序。
2.Firefox浏览器分栏图标关闭
对于Firefox浏览器:
(1)点击菜单按钮,选择“附加组件”;
(2)在打开的页面中,选择“扩展和主题”;
(3)选择不需要的扩展图标,点击禁用按钮。
五、用户体验优化建议
在进行分栏图标关闭操作时,用户应注意以下几点:
关闭分栏图标前,最好确认该图标所代表的功能是否真的不再需要,以免误关闭后影响工作。
不同软件的设置界面可能会有所变化,如果找不到上述选项,可尝试使用软件的帮助文档或在线搜索。
关闭某些系统服务的分栏图标可能需要管理员权限,操作前请确保有相应权限。
若遇到关闭图标后仍然显示的问题,可以尝试重启软件或电脑解决。
六、常见问题及解答
问:关闭分栏图标是否会影响软件运行?
答:通常不会影响软件运行,关闭的只是显示在界面上的图标,软件背后的功能仍然可以正常使用。
问:如何快速恢复预设的分栏图标?
答:多数软件都有恢复默认设置的选项。如果无法找到,可以尝试卸载后重新安装软件,或者使用软件自带的重置功能。
问:不小心关闭了重要的分栏图标怎么办?
答:大多数软件都支持将分栏图标重新添加到界面上。如果无法恢复,可以参考软件的帮助文档进行操作。
七、结语
通过本文的介绍,您应该已经掌握了在不同操作系统和软件中关闭分栏图标的方法。这可以帮助您清理屏幕,使工作环境更加舒适。当然,操作前请确保了解每个图标的功能和重要性,避免误操作影响正常使用。希望这些技巧能提高您的电脑使用效率,优化您的工作流程。