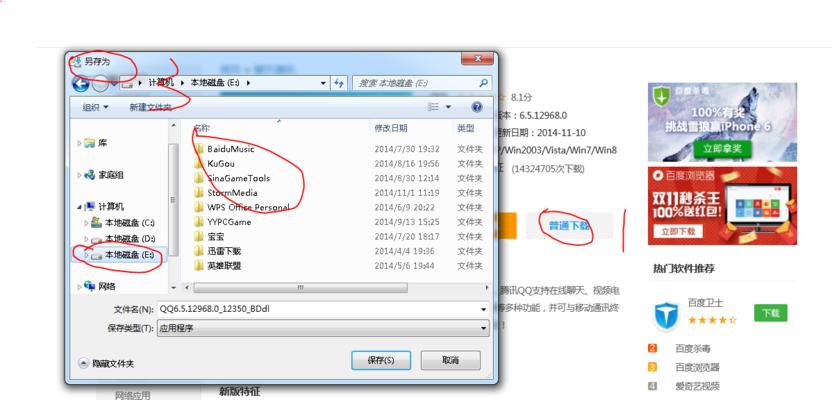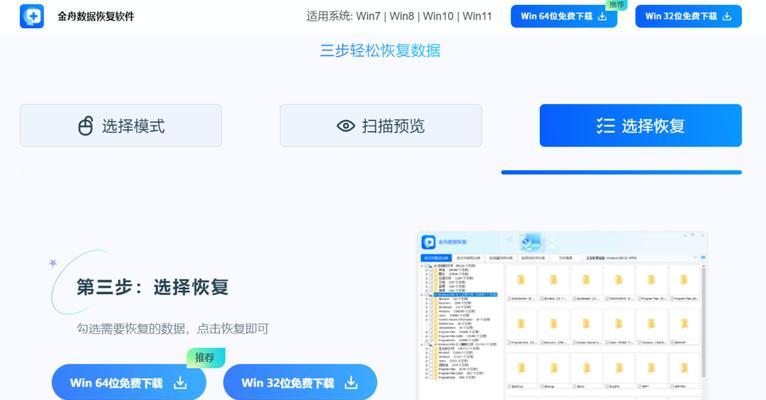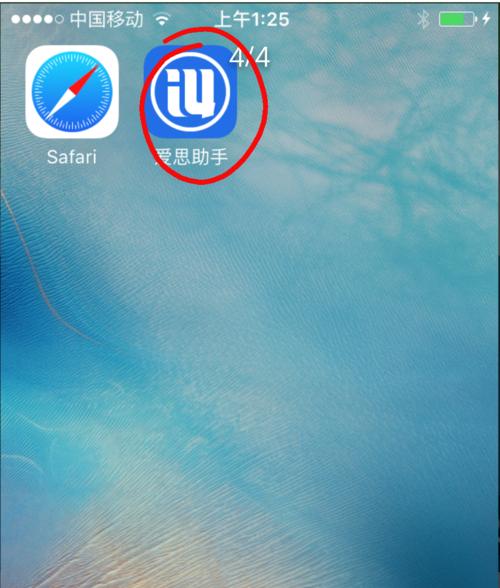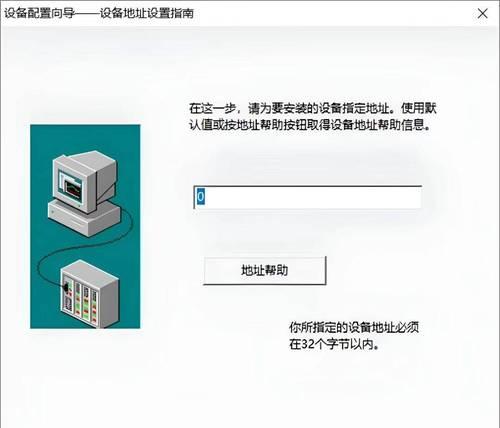随着数字化时代的发展,越来越多的人依赖于笔记本电脑来处理工作和个人事务。在使用电脑的过程中,我们可能会遇到各种突发状况,比如不小心丢失了重要磁盘分区,尤其是像“E盘”这样的分区丢失,可能会导致用户陷入暂时的困惑。如果你的笔记本电脑E盘突然不见了,我们应该如何恢复它呢?下面会为你系统地介绍多种恢复E盘的方法。
一、为何会出现E盘丢失的情况?
在我们进入具体的恢复步骤之前,理解E盘丢失的原因对于预防和解决问题都有很大的帮助。常见的原因有:
1.系统错误或者突然断电导致分区表损坏。
2.不正确地拔出外部存储设备。
3.病毒或者恶意软件的攻击。
4.操作系统更新时发生的问题。
5.使用磁盘管理工具误操作导致分区数据丢失。
了解这些原因,可以帮助我们在日常使用中采取一些预防措施,减少数据丢失的风险。现在,让我们进入如何找回丢失的E盘。
二、使用Windows自带的磁盘管理工具恢复
Windows操作系统内置了磁盘管理工具,可以用来恢复丢失的分区。
步骤一:打开磁盘管理工具
按下`Win+X`键,选择`磁盘管理`选项。
步骤二:查找未分配的磁盘空间
在磁盘管理工具中,查看是否有显示为“未分配空间”的区域,这可能就是丢失的E盘。
步骤三:重新创建分区
右键点击未分配空间,选择“新建简单卷”。
按照向导提示,设置卷的大小,选择驱动器字母(如E盘),并格式化分区。
完成以上步骤后,丢失的E盘就可能会重新出现在电脑上。如果未分配空间旁边显示有分区,但没有盘符,则需要分配盘符:
右键点击该分区,选择“更改驱动器字母和路径”。
点击“添加”,然后为该分区指定一个新的盘符,如E盘。
三、利用第三方数据恢复软件进行恢复
如果使用Windows自带的磁盘管理工具无法解决问题,可以考虑使用第三方数据恢复软件。这类软件通常功能更加强大,成功率亦较高。
步骤一:选择合适的恢复软件
网上有很多数据恢复软件,如`EaseUSDataRecoveryWizard`、`Recuva`等,选择一个评分高且评论好的软件进行下载。
步骤二:扫描丢失的分区
安装并打开数据恢复软件,选择具体需要扫描的磁盘,软件会开始扫描丢失的分区。
步骤三:恢复分区
扫描完成后,选中E盘丢失的部分,按照软件提示进行恢复操作。
注意:恢复分区时,建议将数据恢复到其他存储设备中,以避免原始数据被覆盖。
四、手动修复分区表
如果分区表损坏导致分区无法显示,在某些情况下可以通过手动修复分区表来解决问题。
步骤一:使用磁盘工具
启动命令提示符(管理员),输入`diskpart`命令进入磁盘分区工具。
步骤二:查看并检测磁盘
输入`listdisk`查看所有磁盘,`selectdiskX`(X为E盘所在的磁盘编号)选中磁盘。
输入`listvolume`查看所有卷/分区。
步骤三:尝试修复
如果发现E盘的分区状态异常,可以尝试调整其状态或者重建分区表。
请注意,手动修复分区表具有一定风险,如果你不熟悉这些操作,建议寻求专业的技术支持,以免数据永久丢失。
五、
通常情况下,丢失的E盘可以通过以上几种方法找回。但需要注意的是,数据恢复过程可能会受到多种因素的影响,因此在数据丢失后应尽快采取行动。为了避免数据意外丢失,请定期备份重要数据,并在操作过程中小心谨慎。如果你在尝试上述方法后仍然无法恢复E盘,那么可能需要寻求数据恢复专业技术支持。
希望本文能帮助你有效解决笔记本电脑E盘丢失的问题,如果你有任何疑问或需要更多的帮助,请在评论区留言。