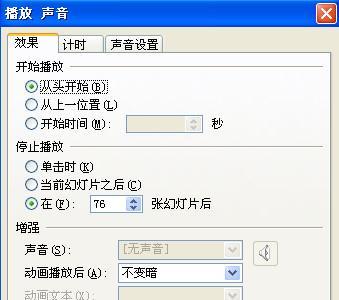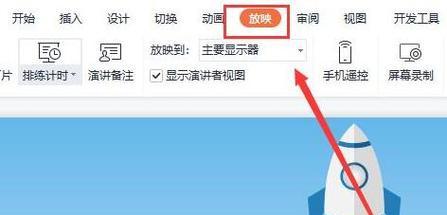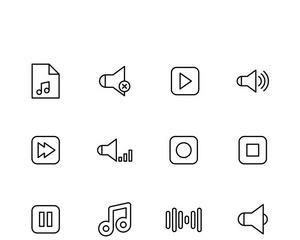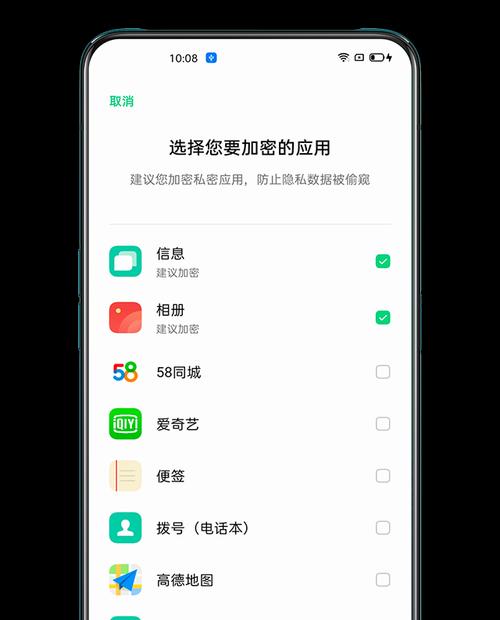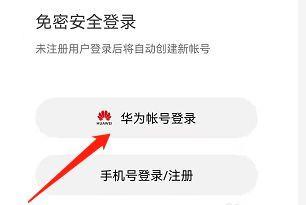在使用电脑的过程中,我们经常会遇到需要临时关闭音乐播放声音的情况,无论是因为需要安静、专注于其他任务还是仅仅想暂时中断音乐享受。本文将全面地介绍如何在使用电脑时轻松关闭音乐声音,无论是通过系统设置、特定软件操作还是硬件控制,我们都会逐一探讨。
理解电脑音乐播放系统
在深入探讨如何关闭电脑音乐声音之前,了解电脑音乐播放系统的基础知识是十分重要的。一般而言,电脑音乐播放系统由硬件(如声卡、扬声器、耳机等)和软件(操作系统、媒体播放器等)两大部分组成。我们知道,声音的产生经过了从音频文件解码到发送信号到扬声器的整个过程。关闭声音通常可以通过调整其中任何一个环节来实现。
系统层面关闭声音
在操作系统层面,无论是Windows还是macOS,都设有快捷方式或系统设置来帮助用户快速关闭声音。
Windows系统
在Windows系统中,最快速的方法是使用“音量控制”小工具,您可以通过以下几种方式快速访问它:
任务栏右下角点击声音图标,然后点击静音或调节音量滑块至最小。
使用快捷键`Win+G`打开Windows游戏栏,然后使用其音量控制功能。
在键盘上直接按下静音键(如果有物理按键)。
在任务栏搜索框中输入“音量”并选择“更改系统声音”进行更详细的设置。
macOS系统
macOS同样提供了简单快捷的操作来关闭声音:
点击屏幕右上角的音量图标,然后选择静音。
通过“系统偏好设置”中的“声音”选项卡,调节输出为静音。
快捷键`Shift+Command+Option+V`可以直接切换静音状态。
软件层面关闭声音
当音乐是由特定媒体播放软件播放时,可以通过该软件的内置功能或界面来关闭声音。
多媒体播放器
对于像VLC、Spotify、网易云音乐这些常见的媒体播放软件,它们通常都有明显的播放/暂停按钮,并且在播放中提供静音按钮。以下是一些常见操作步骤:
VLC媒体播放器
打开VLC并开始播放音乐。
点击界面上的播放/暂停按钮来暂停播放。
点击音量控制图标并选择静音选项。
Spotify音乐播放器
打开Spotify,播放任何歌曲。
在播放控制条中,点击静音按钮。
网易云音乐
打开网易云音乐应用,并开始播放音乐。
点击播放界面的静音按钮。
操作系统声音设置
在操作系统层面,您还可以调整声音设置来实现关闭声音的目的,尤其是在您不想关闭电脑音乐播放器的情况下:
在Windows中,通过“控制面板”或“设置”中的“系统和安全”下的“声音”选项来调整系统音量或输出设备设置。
在macOS中,使用“系统偏好设置”中的“声音”或“音频输出”选项进行调整。
硬件层面关闭声音
如果您希望完全关闭所有声音,包括来自计算机的声音和外部设备,您可以通过调整扬声器或耳机的音量来实现:
调整扬声器的音量旋钮至最小。
拔下耳机或关闭耳机电源(如果有的话)。
常见问题与技巧
在日常使用电脑听音乐时,我们经常会遇到一些困扰,以下是一些常见问题的解答和实用技巧。
问题:我使用的是笔记本电脑,没有看到物理的静音按键,怎么办?
您可以采用系统快捷键来实现静音。在Windows中,`Fn+F1`到`F12`中的某些键通常被定义为静音,您需要查看您的笔记本电脑键盘上的标识来确定正确的组合。
技巧:如何设置快捷键在特定软件中静音?
对于某些软件,您可以设定自定义热键来快速静音。以VLC为例,您需要进入VLC的播放器设置,然后在“快捷键”中设置相应的热键。
问题:我在使用电脑时遇到声音断断续续或者无法控制声音的问题,该怎么办?
这通常可能是因为声卡驱动程序过时或冲突所导致。您可以尝试更新声卡驱动程序或在“设备管理器”中重新启用声卡。
技巧:如何设置在电脑开机时自动静音?
您可以利用任务计划程序来设置在电脑启动时自动执行静音操作。请在“开始”菜单搜索并打开“任务计划程序”,创建一个新任务,并设置在启动时运行您自定义的脚本或者命令。
结语
通过上述方法,无论是通过系统设置,软件操作还是硬件控制,您都可以轻松自如地掌握电脑音乐播放时的声音开关。正确理解并运用这些技巧,将能帮助您在需要专注工作或者需要一个安静的环境时,快速有效地关闭不需要的声音。现在您已经掌握了关闭电脑音乐声音的多种方法,学会根据自己的需要灵活运用,享受安静的工作或学习环境吧!