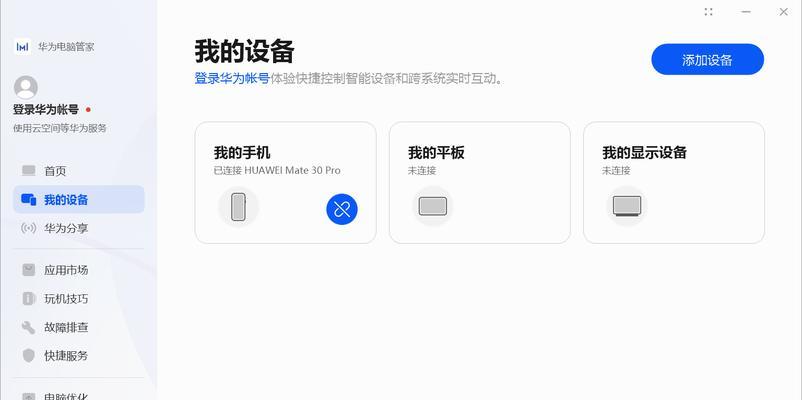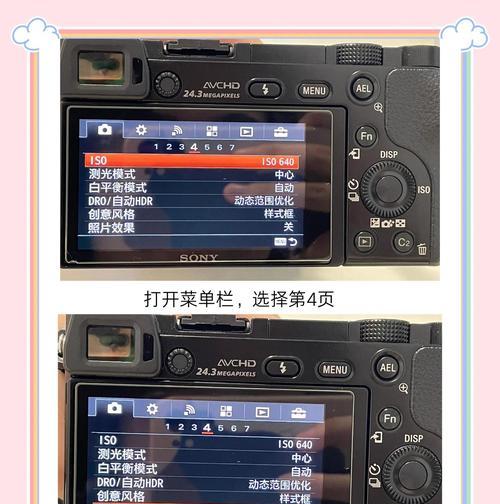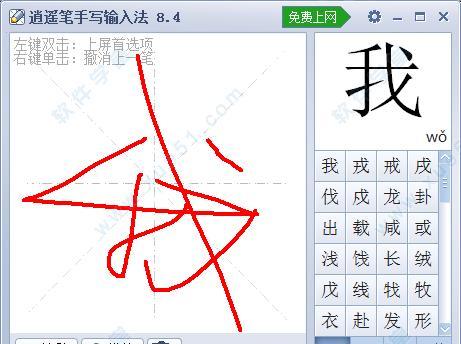随着技术的不断进步,笔记本电脑的功能和设计也在不断革新。分屏折叠功能的实现,为用户带来了更高效、更个性化的使用体验。如何实现笔记本电脑的分屏折叠功能呢?本文将为读者系统性地介绍笔记本电脑分屏折叠功能的实现方法及相关的实用技巧,帮助您轻松掌握这一功能。
一、了解笔记本电脑分屏折叠技术
在开始操作之前,我们首先要了解什么是分屏折叠技术。简单来说,分屏折叠技术就是指笔记本屏幕能够物理或软件支持地折叠,实现多种屏幕使用模式,如分屏显示、全屏幕显示等,增强操作的灵活性和用户体验。
1.1分屏折叠技术的分类
分屏折叠技术主要分为两大类:
物理分屏:通过笔记本屏幕与机身的铰链机构实现物理层面的分屏。
软件分屏:利用操作系统或第三方软件的分屏功能,在一块屏幕上分割出多个独立的桌面区域。
1.2分屏折叠的实际应用价值
分屏折叠技术的应用,使用户能够:
提高工作效率,实现多任务并行处理。
根据需要灵活调整工作空间。
在商务和娱乐之间轻松切换,满足多种使用场景。
二、实现分屏折叠功能的硬件要求
2.1确认笔记本硬件支持性
并不是所有的笔记本电脑都支持分屏折叠功能,因此在尝试之前,我们首先要确认自己的笔记本硬件是否支持。重点检查以下几个方面:
屏幕铰链是否具有足够的活动范围和强度;
硬件接口和数据传输能力是否满足分屏需求;
笔记本是否具备足够的散热能力,特别是折叠处的散热系统设计。
2.2选购支持分屏折叠的笔记本
如果你的笔记本不支持分屏折叠功能,那么在选购新机时,以下硬件特性是需要考虑的:
可调节铰链设计;
支持多点触控和手势操作的触摸屏;
配备第7代或更新一代的Intel处理器,以保证足够的性能支持。
三、软件层面实现分屏折叠
3.1利用Windows系统的分屏功能
Windows操作系统提供了一套简洁而高效的分屏功能。
操作步骤一:拖动窗口
将鼠标移动到窗口标题栏,按住鼠标左键不放,然后将窗口拖动到屏幕的左侧或右侧。Windows将自动填充剩余空间,从而实现分屏。
操作步骤二:使用快捷键
使用快捷键“Win+左/右箭头”可以快速将当前窗口最大化至屏幕的一侧。如果配合“Win+向上/向下箭头”,则可以实现窗口的快速调整大小和位置。
3.2第三方软件的帮助
虽然Windows自带分屏功能已经足够方便,但有些专业人士可能需要更加专业和灵活的分屏方案。
推荐软件一:PowerToys
PowerToys是微软官方出品的一个加强版工具箱,其中的“FancyZones”功能可以帮助用户自定义复杂的多屏幕分区。
推荐软件二:DisplayFusion
DisplayFusion提供了强大的窗口管理功能,除了分屏外,还可以管理壁纸、任务栏等,用户可以通过其进行更细致的个性化设置。
四、常见问题解答及相关技巧
4.1常见问题
问题一:为什么我的笔记本不能实现分屏折叠?
可能有以下原因:
笔记本硬件不支持分屏折叠。
操作系统尚未更新至最新版本。
驱动程序未安装或未更新。
问题二:分屏后遇到屏幕显示异常怎么办?
确保屏幕分辨率与当前分屏模式兼容。
检查显卡驱动是否需要更新。
尝试调整显示设置中的缩放与布局选项。
4.2实用技巧分享
技巧一:充分使用虚拟桌面
Windows系统的虚拟桌面功能可以让你在不同的工作环境中自由切换,配合分屏功能,可以极大地提升工作效率。
技巧二:为频繁使用的分屏模式创建快捷方式
通过PowerToys或DisplayFusion等软件,你可以为经常使用的分屏布局创建快捷方式,下次直接通过快捷键调用,节省操作时间。
五、综合以上
笔记本电脑的分屏折叠功能是现代工作与生活方式的一种重要适应。无论是通过硬件的物理结构调整,还是通过软件的功能性设置,用户都可以根据自己的需要来选择适合的分屏折叠方式。本文详细介绍了分屏折叠功能的实现方法,包括了软硬件方面的要求、操作步骤以及应对常见问题的解决方案,希望对您有所帮助。
通过本文的学习,相信您已经对如何实现笔记本电脑的分屏折叠功能有了全面的了解。现在,就动手设置您的笔记本电脑,开始享受更加高效和便捷的数字生活吧!