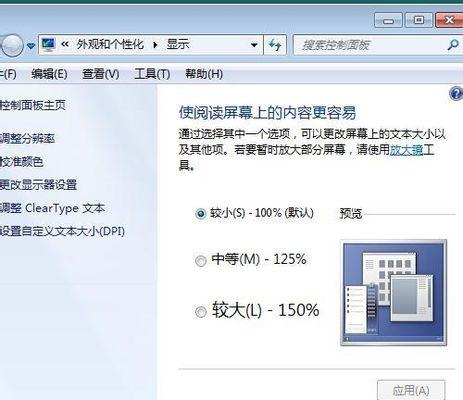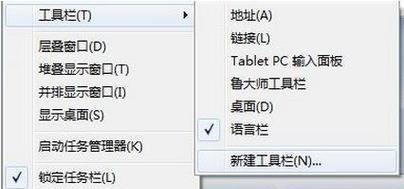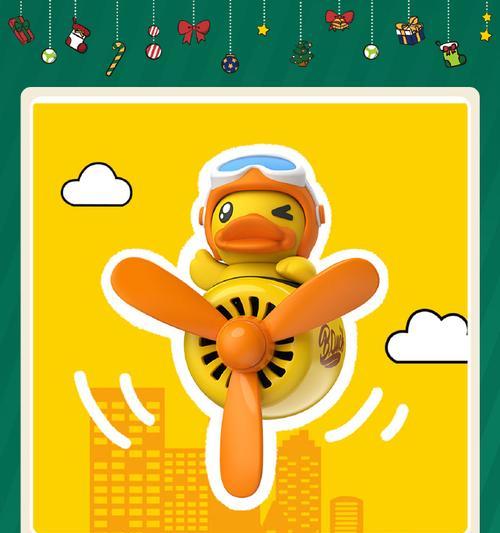title:"Win7电脑桌面图标设置技巧:自定义与优化指南"
description:"本文将详细指导您如何在Windows7操作系统中设置和自定义桌面图标,包括修改图标大小、位置以及更换系统图标等,帮助您打造个性化的电脑桌面环境。"
keywords:"Win7设置桌面图标,自定义桌面图标,Win7桌面图标优化,Windows7图标管理"
开场白
在使用Windows7操作系统时,一个清爽、个性化的桌面环境可以提升您的使用体验。如何设置和自定义桌面图标是很多用户都需掌握的基本技能。本文将为您详细讲解Win7电脑桌面图标设置的全过程,包括如何更改图标、自定义图标样式等,以及在操作过程中可能遇到的一些问题解决方法。
如何在Win7中设置桌面图标
步骤一:访问桌面图标设置
点击桌面空白处,选择“个性化”选项进入桌面设置界面。在左侧菜单中,选择“更改桌面图标”来打开相关设置窗口。
步骤二:选择要显示的图标
在“更改桌面图标”窗口中,您将看到多个系统图标选项,如“计算机”、“用户文件”等,勾选您希望显示在桌面上的图标。
步骤三:应用更改
选中您需要的图标后,点击“应用”按钮,然后点击“确定”完成设置。现在您应该可以在桌面上看到新添加的图标。
自定义Win7桌面图标
图标大小调整
在桌面上右键点击,选择“查看”,您可以在其中选择“大图标”、“中等图标”或“小图标”,根据您的视力情况和桌面空间需求进行调整。
更换桌面图标
1.使用系统自带图标库更换图标:右键点击桌面图标,选择“属性”,在弹出的窗口中选择“更改图标”,然后在系统图标库中选择您喜欢的图标。
2.使用外部图标文件更换图标:同样在属性窗口中,点击“浏览”,找到您下载或制作好的图标文件(.ico格式),选中它并应用更改。
Win7桌面图标高级设置技巧
创建图标快捷方式
您可以通过拖放的方式,在桌面创建常用程序或文件的快捷方式图标。只需将目标程序或文件的图标拖到桌面空白区域即可。
使用第三方工具自定义图标
市面上有许多第三方图标制作与管理工具,可以帮您更深入地定制桌面图标。使用这些工具时,请确保从可信任的来源下载,以避免系统安全风险。
图标背景透明设置
为了使桌面看起来更加整洁,您可以将桌面图标背景设置为透明。在桌面空白处右键点击,选择“个性化”,进入“窗口颜色和主题”,在弹出的窗口中找到“更改透明效果”,并根据提示进行设置。
常见问题解答及技巧
如何恢复默认图标?
如果不小心更改了桌面图标,想要恢复为系统默认设置,只需按上述自定义图标的方法进入图标属性,选择“还原默认”即可。
如何批量更改图标?
右键点击桌面空白处,选择“查看”,然后取消勾选“将图标对齐到网格”,接着您可以同时拖动多个图标进行批量移动和对齐。
如何快速将文件夹或应用程序添加到桌面?
找到目标文件夹或程序,右键点击它,选择“发送到桌面(创建快捷方式)”,即可在桌面生成快捷方式图标。
结束语
以上就是关于Win7电脑桌面图标设置与自定义的详细指南。掌握这些方法,您可以轻松打造属于自己的个性化桌面。在操作过程中,如果遇到任何问题,可以根据本文提供的解决方法进行排查。希望您能通过本文对您的电脑桌面进行美化和优化,从而提升使用Windows7时的体验。