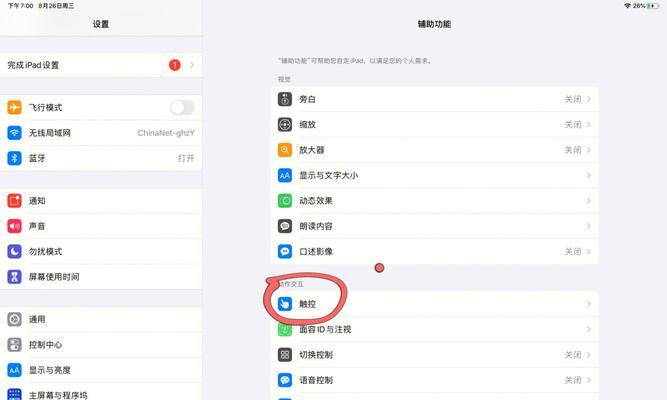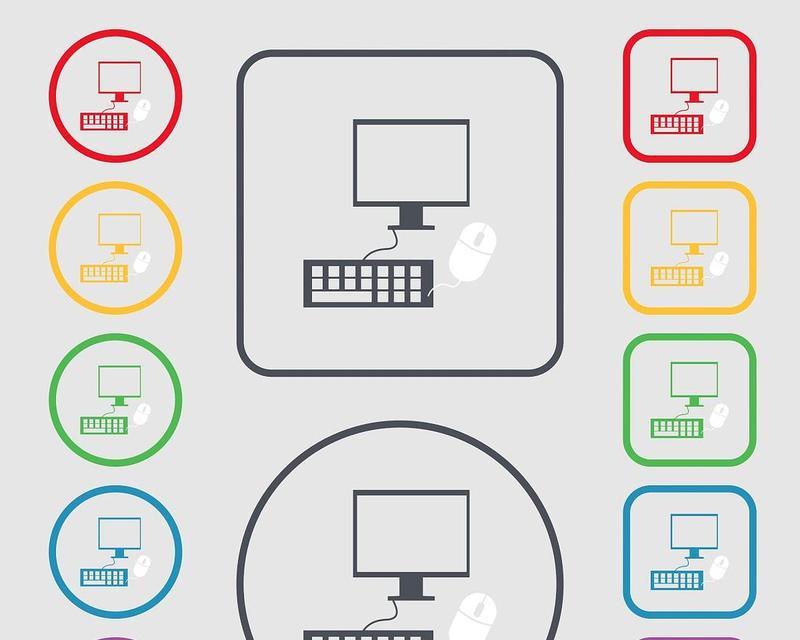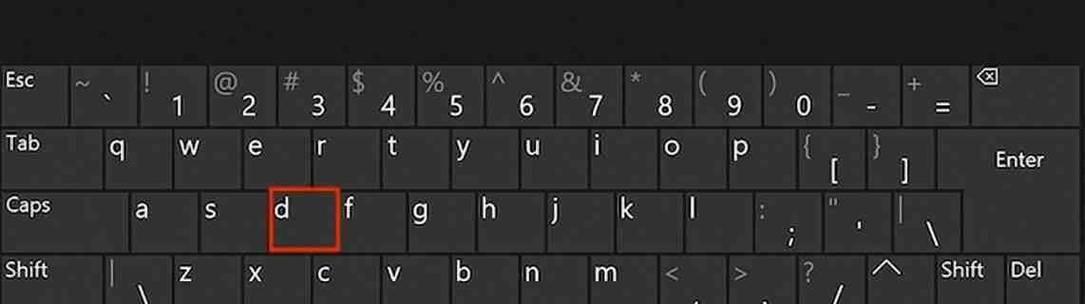在使用电脑时,我们都会面临多种操作需求。需要显示鼠标和键盘图标的情况屡见不鲜。无论是为了辅助视觉障碍用户,还是为了在特定场景下提升用户体验,学会如何在电脑上显示鼠标和键盘图标对许多人而言都是很有用的。下面,本文将详尽介绍电脑显示鼠标和键盘图标的操作步骤,确保您能够轻松掌握这一技能。
显示鼠标和键盘图标的必要性
显示鼠标图标能让用户在屏幕上轻松追踪到鼠标的实时位置,尤其在教学演示或是游戏过程中非常有帮助。而键盘图标可以帮助视觉障碍用户或任何需要在屏幕上看到键盘按键映射的用户。在某些操作环境下,为了减少误操作,也会临时隐藏键盘图标,但显示它们可以在需要时提供辅助。
操作系统环境
由于不同操作系统可能有不同的设置方式,以下步骤主要适用于Windows10,并提供一些适用于Windows7和Windows8的提示。MacOS及其它操作系统用户也可参考相似的指导原则。
显示鼠标图标的操作步骤
Windows10
在Windows10系统中,显示鼠标图标非常简单:
1.打开“设置”应用。可以通过点击“开始”按钮,然后选择齿轮形状的设置图标来打开,或者直接按`Win+I`快捷键。
2.在设置窗口中,选择“辅助功能”。
3.在左侧菜单中选择“鼠标”。
4.滚动到“可见性选项”,打开“显示指针轨迹”开关。
5.可以看到“指针大小”选项,根据需要调节鼠标指针的大小。
Windows7和Windows8
在较旧的Windows系统中,显示鼠标轨迹的步骤略有不同:
1.打开“控制面板”,可以通过开始菜单搜索并打开,或使用`Win+R`打开运行窗口输入`control`来打开。
2.选择“硬件和声音”,然后点击“鼠标”选项。
3.在弹出的“鼠标属性”窗口,选择“PointerOptions”(指针选项)标签。
4.勾选“显示指针轨迹”复选框。
5.调整指针大小,并测试效果。
显示键盘图标的操作步骤
显示键盘图标一般是指在某些应用中显示键盘按键的辅助提示,比如在一些游戏或者教学软件中。
Windows10
显示键盘图标一般和软件本身的功能有关,以下是一些通用的步骤:
1.在需要显示键盘图标的软件中,寻找并点击“设置”或“选项”按钮。
2.在设置界面中,寻找“辅助功能”相关的选项。
3.找到开关或相关选项来启用键盘图标显示功能。
Windows7和Windows8
在Windows7或8上,显示键盘图标的步骤与Windows10类似,一般需要在特定软件的设置中寻找相应的辅助功能选项。
多角度拓展
常见问题
问题:如何调节鼠标图标大小?
答案:在“鼠标属性”窗口的“PointerOptions”(指针选项)标签下,通过滑动条调整大小。
问题:键盘图标显示后会影响性能吗?
答案:显示键盘图标一般不会对性能造成明显影响,但如果在性能有限的老电脑上可能会稍微增加资源占用。
背景信息
辅助功能的演变
Windows操作系统中的辅助功能历经多年发展,变得更加完善和用户友好。从最初的简单设置,到现在提供多种自定义选项,辅助功能帮助了很多用户享受更加便利的计算机使用体验。
实用技巧
为特定应用设置辅助功能
您可以为不同的程序设置不同的辅助功能。在Windows10中,打开“设置”>“辅助功能”>“其他设置”,然后点击“为特定应用设置辅助功能”,选择需要的应用进行设置。
通过以上介绍,我们可以看到显示鼠标和键盘图标的操作步骤并不复杂,但却能在实际使用中带来不少便利。无论是出于提高效率的需要,还是对特定用户群体的关怀,这些小而实用的功能都值得我们去了解和运用。希望本文能帮助您更好地掌握电脑显示鼠标和键盘图标的技能,并在实际应用中发挥作用。