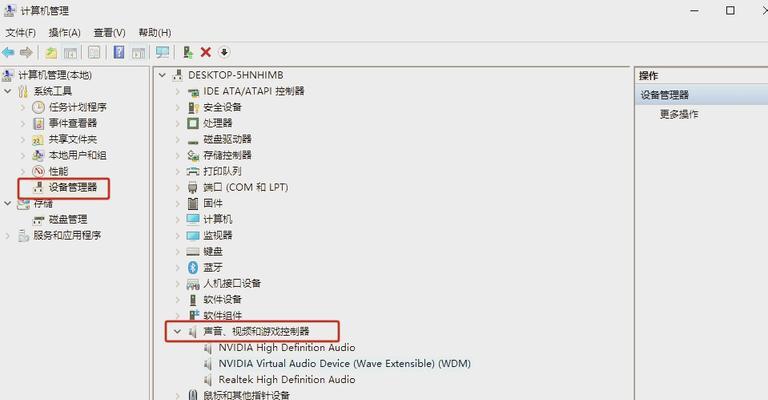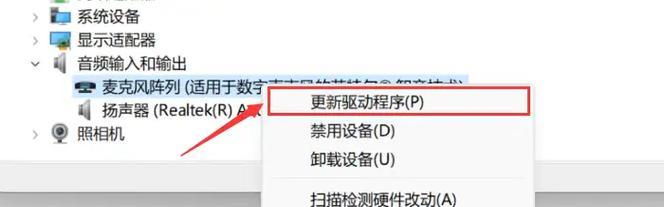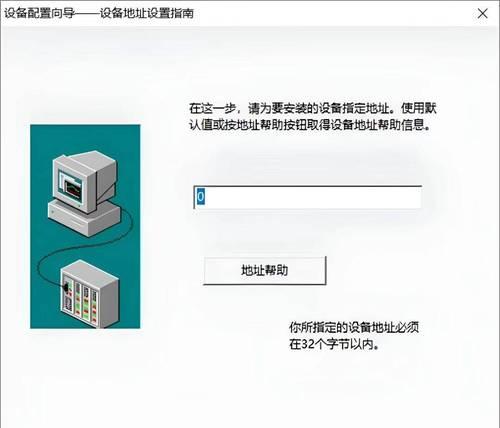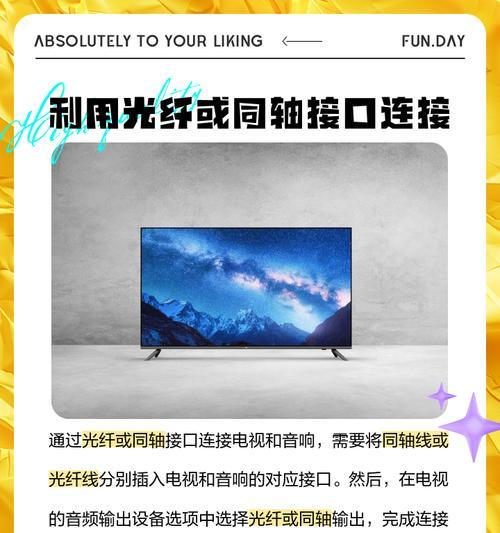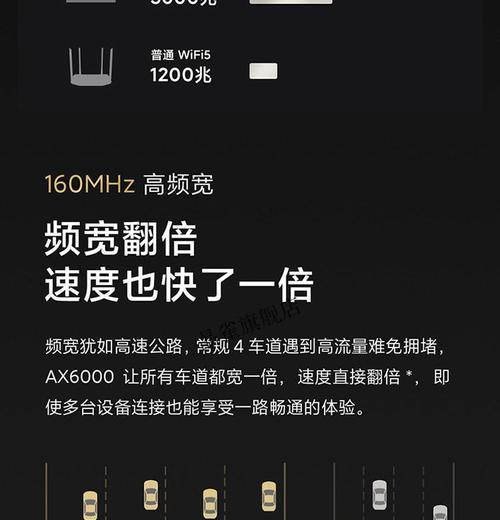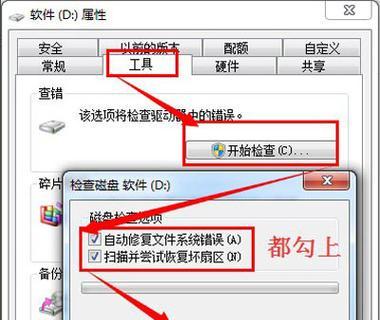当我们使用电脑时,经常会遇到各种各样的问题,其中“电脑完全没有声音”是最常见也是最让人头疼的问题之一。这个问题可能由多种原因引起,包括硬件故障、驱动程序问题、系统设置错误等。为了解决这个问题,我们需要从多个角度进行排查,并根据可能的原因采取相应的解决措施。本文将全面解析电脑无声音的原因,并提供实用的解决方法,帮助您快速恢复电脑的音频功能。
电脑无声的常见原因
硬件连接问题
1.扬声器或耳机故障:如果使用的是外部扬声器或耳机,请检查它们是否正常工作。尝试连接到其他音频源以验证是否是扬声器或耳机本身的问题。
2.音量调节:确认电脑的音量是否被静音或调至最小。检查音量控制图标,确保没有静音,并且音量条处于可闻范围内。
3.连接线问题:检查扬声器或耳机的连接线是否松动或损坏。如果连接线显得不安全或者有损伤,换一条新的可能是一个快速的解决方案。
驱动程序问题
4.声卡驱动过时或损坏:驱动程序是控制电脑硬件工作的软件。过时或损坏的驱动程序可能导致声卡无法正常工作。检查设备管理器,查看声卡设备是否有任何问题标志,如黄色感叹号。
5.系统更新导致问题:有时候,系统更新可能会导致原有驱动程序不兼容。这可能需要重新安装或更新声卡驱动程序来解决。
系统设置问题
6.音频服务未运行:Windows系统中的音频服务是负责音频输出的核心组件。如果这些服务没有运行,电脑自然不会有声音。
7.音频输出设备选择错误:在有多个音频输出设备的情况下,可能不小心切换到了不正确的设备。检查声音设置,确保已选为正确的输出设备。
电脑无声问题的解决步骤
验证硬件连接
1.检查扬声器/耳机:关闭电脑,断开所有外部扬声器和耳机,然后重新连接以确保连接稳固。如果使用的是内置扬声器,则跳过此步骤。
2.调整音量设置:确保电脑的音量没有被静音,并调整到适当的水平。这包括物理音量按钮、软件音量调节及系统托盘的音量图标。
更新或修复驱动程序
3.更新声卡驱动程序:打开设备管理器,找到声卡设备,右键选择“更新驱动程序”选项,选择自动搜索更新的驱动程序软件。如果这个方法无效,可以尝试从官方网站下载最新的驱动程序来安装。
4.回滚驱动程序:如果更新驱动程序后遇到问题,可以尝试回滚到之前的版本。在设备管理器中找到声卡,右键选择“属性”,切换到“驱动程序”选项卡,点击“回滚驱动程序”按钮。
调整系统设置
5.检查音频服务状态:按下Win+R键打开运行对话框,输入`services.msc`并回车。在服务列表中找到与音频相关的服务,如“WindowsAudio”和“WindowsAudioEndpointBuilder”,确保它们的状态是“运行”。
6.选择正确的音频输出设备:右键点击任务栏右下角的音量图标,选择“打开声音设置”,在“输出”部分,点击“选择你的音频输出设备”,并确保选中你实际使用的扬声器或耳机设备。
深入探索:其他可能导致电脑无声的原因
操作系统问题
7.系统文件损坏:系统文件的损坏可能会导致音频输出出现问题。可以尝试系统文件检查器(SFC)扫描,运行命令`sfc/scannow`在命令提示符下(管理员模式),来诊断并修复损坏的系统文件。
软件冲突
8.第三方软件冲突:某些第三方软件可能会干扰音频播放。尝试关闭最近安装的软件,或使用系统还原功能,回退到问题出现前的状态。
病毒或恶意软件
9.感染恶意软件:电脑中毒或被恶意软件入侵可能会导致音频系统异常。运行杀毒软件进行全面扫描,确保电脑的安全。
电脑完全没有声音的原因可能涉及硬件、驱动程序、系统设置等多个方面。按照本文提供的步骤逐一排查,并根据实际情况采取相应的解决方法。在处理过程中,重要的是保持耐心并仔细检查,有时候问题的解决可能比预期中简单。如果问题仍然无法解决,可能需要寻求专业人士的帮助。希望本文能帮助您迅速诊断并解决电脑无声的问题,让您的电脑音频功能恢复正常。