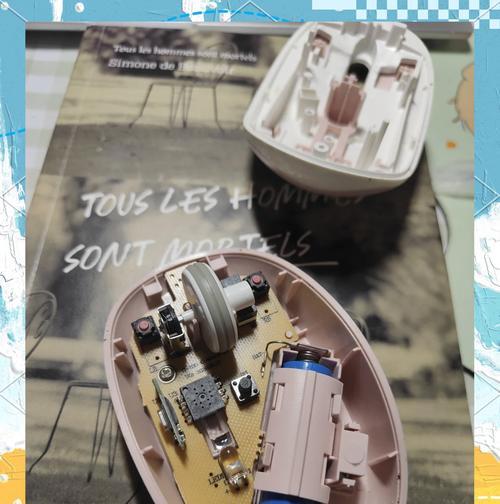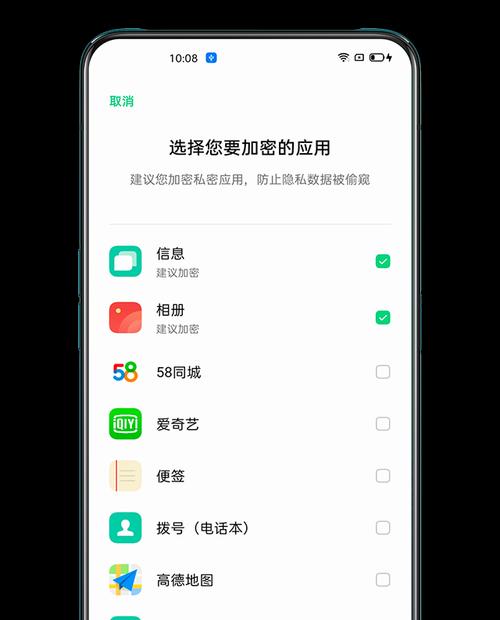在日常使用笔记本电脑过程中,鼠标突然失去响应是一个令人头疼的问题。这不仅打断了工作流程,更可能导致数据丢失或其他不便。笔记本电脑鼠标无反应的原因到底有哪些?我们又该如何快速有效解决这一问题呢?本文将一一为您揭晓,并提供一系列实用的解决方案。
检查硬件连接
在遇到鼠标不工作时,首先需要检查的是硬件连接问题。这一步看似简单,却经常被忽略。
1.重新连接鼠标
确保USB鼠标正确插入笔记本的USB端口。有时松动的连接会导致鼠标停止工作。轻轻拔出再重新插入,查看是否恢复响应。
2.尝试其他端口或鼠标
如果问题依旧存在,试着换一个USB端口插入,或者换成其他鼠标看是否能正常使用。这有助于判断问题是否由某个特定端口或鼠标故障引起。
更新或重新安装驱动程序
驱动程序问题也是导致鼠标无反应的常见原因之一。
1.更新鼠标驱动程序
按下Windows键+X,选择“设备管理器”。
在设备管理器中找到“鼠标和其他指针设备”,点击展开。
右键点击鼠标设备,选择“更新驱动程序”。
按照提示完成驱动程序的更新。
2.驱动程序回滚或重新安装
如果有最近的系统更新或驱动程序更改,可能导致鼠标工作异常,可以尝试回滚到之前的版本。
在“鼠标和其他指针设备”中找到你的鼠标设备。
右键选择“属性”后,在“驱动程序”选项卡中点击“回滚驱动程序”按钮。
如果无回滚选项,则选择“卸载设备”,然后重启电脑。Windows通常会在启动时自动重新安装驱动程序。
检查系统设置
系统设置的不当可能会影响鼠标的正常使用。
1.确认鼠标的电源设置
进入控制面板,搜索“电源选项”并进入。
确保没有启用“当电池电量低时关闭USB选择性挂起”设置,因为这可能会导致无线鼠标在电池电量不足时停止工作。
2.检查鼠标设置
进入控制面板,搜索并打开“鼠标”设置。
确认各项设置是否符合你的使用习惯,包括指针的移动速度等。
硬件故障排查
如果以上步骤都不能解决鼠标无反应的问题,那么很可能是硬件故障。
1.检查鼠标垫或工作表面
确保鼠标垫干净无尘,工作表面平整且反光度合适。
2.尝试在其他设备上使用鼠标
将鼠标连接到其他电脑上使用,测试是否正常工作。
笔记本电脑鼠标无反应可能由多种原因导致,从硬件连接问题到系统设置不当,再到可能的硬件故障。通过上述步骤,可以逐一排查并解决大部分鼠标失灵的情况。一旦发现鼠标无法通过常规方法修复,建议联系专业维修服务,以免造成更大的损失。在日常使用中,保持对设备的定期维护和检查,可以有效预防这类问题的发生。
希望本文能帮助您快速识别和解决笔记本电脑鼠标无反应的问题,重获顺畅的操作体验。