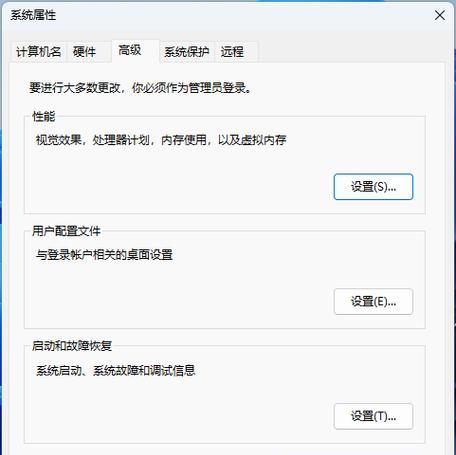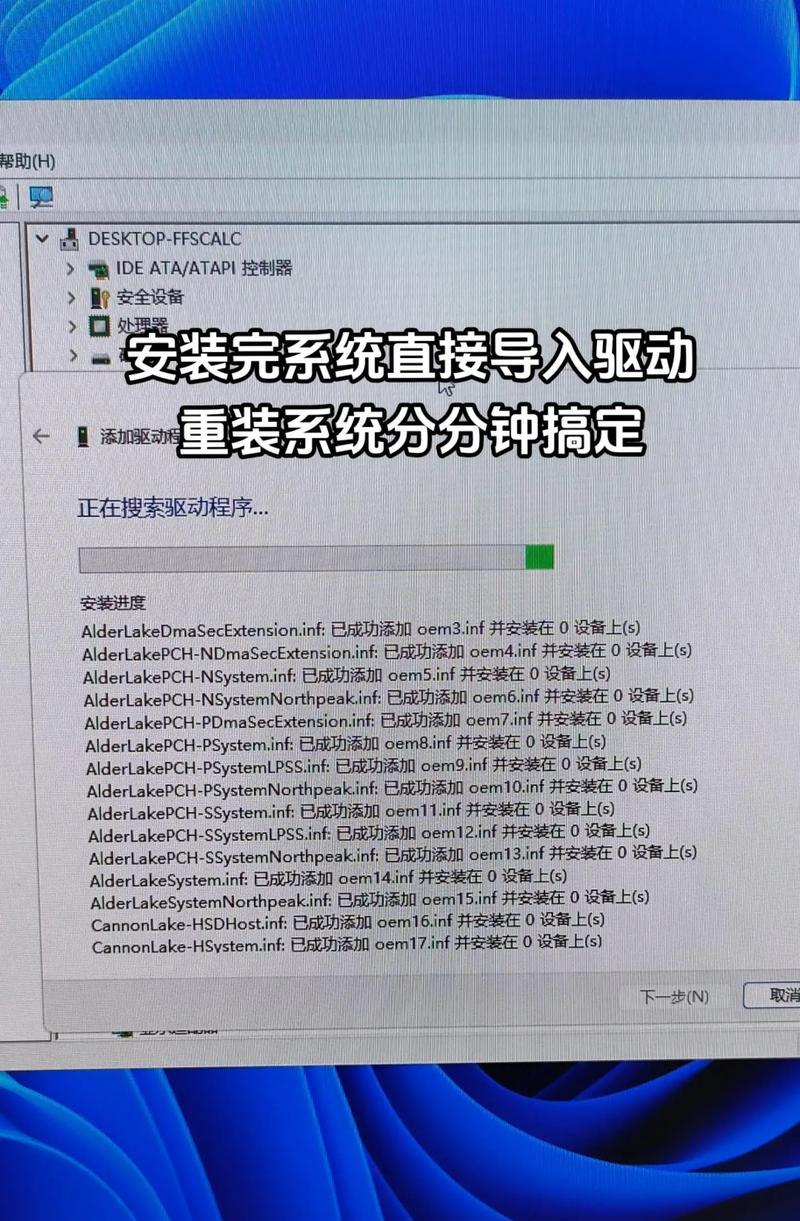重装Windows11系统后,不少用户会遇到电脑无声音的困扰——无论是在播放音乐、观看视频还是进行其他多媒体操作时,音频输出似乎都悄无声息。这种状况往往与音频驱动的丢失或不兼容有关。本文将深入解析如何检查和安装正确的音频驱动,确保您的Win11系统能够正常发声。
1.识别问题:重装Win11后声音消失的可能原因
在解决之前,我们需要确定声音消失的原因。重装系统后,原有的硬件驱动可能会被清除,而音频驱动是关键的声音输出组件之一。新系统可能未与您的声卡完美兼容,导致驱动程序无法正常工作。
2.检查设备管理器:寻找音频驱动的线索
我们可以通过设备管理器来查看音频设备的状态。点击桌面右键选择“设备管理器”,在“声音、视频和游戏控制器”下查看音频设备是否有任何警告符号。如果发现驱动未安装或出现异常,这将是解决问题的关键线索。
3.更新或重新安装驱动程序:音频问题的根本解决方法
3.1手动下载和安装驱动
步骤1:找到硬件制造商官网
识别您的声卡型号(通常在笔记本的底部或保修标签上,台式机则可能在主板上)。
访问声卡制造商的官方网站,根据型号选择合适的驱动下载链接。
步骤2:下载正确的驱动版本
选择与您的Windows11系统版本(32位或64位)相匹配的驱动程序。
确保下载的是最新版本,以获得最佳兼容性与性能。
步骤3:安装驱动程序
双击下载的驱动程序文件进行安装,遵循安装向导的提示。
完成安装后重启电脑,检查声音是否已经恢复。
3.2使用设备管理器自动安装驱动
如果不想手动下载驱动,也可以利用设备管理器中的“更新驱动”功能自动寻找并安装最新驱动。
步骤1:打开设备管理器
右键点击“开始”菜单,选择“设备管理器”。
找到“声音、视频和游戏控制器”,右键点击您的音频设备选择“更新驱动”。
步骤2:自动搜索更新的驱动软件
选择“自动搜索更新的驱动软件”选项,让系统自动查找并安装正确的驱动程序。
如果系统无法找到合适的驱动,您也可以选择“从计算机上手动查找驱动软件”。
3.3使用第三方软件进行驱动更新
还有不少第三方软件可以帮助更新驱动程序。这类软件通常会扫描您的硬件配置,并提供匹配的驱动更新。然而在使用第三方更新工具时,始终需要谨慎,确保来源的安全可靠。
4.验证音频设置:确保声音没有被静音或音量过低
有时候问题并不在于驱动,而是设置上的简单错误。确保没有在系统托盘的音量图标上将音频设备静音,并调整音量滑块至适宜水平。
5.额外检查:其他可能影响音频输出的因素
检查扬声器或耳机:更换其他音频输出设备验证是否是硬件故障。
系统声音设置:在“设置”>“系统”>“声音”中,确认音频输出设备已被正确选择,并检查音频增强选项。
6.常见问题解答与实用技巧
常见问题
问题1:我无法在设备管理器中找到声卡设备。
解答:如果声卡设备不在设备管理器中显示,可能是声卡硬件存在故障,或是系统未能正确识别。可以尝试在“查看”菜单中启用“隐藏的设备”选项,如果问题依旧,可能需要联系硬件厂商技术支持或专业技术人员进一步检查。
问题2:更新驱动后音量依旧很小。
解答:更新驱动后,您可能需要进入控制面板中的“硬件和声音”>“声音”,在播放选项卡中选择您的音频设备,并点击“属性”按钮。在“级别”选项卡中调整扬声器/耳机的音量至所需水平。
实用技巧
技巧1:养成定期备份驱动的习惯,可以在重装系统或遇到问题时快速恢复。
技巧2:在进行驱动更新前,建议先查看硬件制造商提供的更新说明,确保驱动更新与您的系统版本兼容。
7.结语
重装Windows11系统后遇到的音频问题并不罕见,通过上述步骤,您应该已经找到了恢复电脑声音的方法。从检查设备状态、下载更新驱动、到验证系统声音设置,每一步都是确保电脑音响正常工作的关键。如果您按照上述方法操作后仍然没有声音,建议您寻求专业技术支持的帮助。希望您能够早日解决无声音的烦恼,享受全新的Windows11体验。