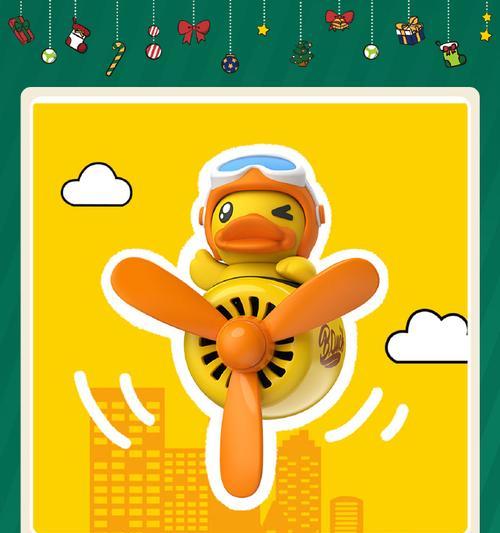在现代电脑运行中,虚拟化技术(VirtualizationTechnology,简称VT)扮演着越来越重要的角色。它允许运行多个操作系统和应用程序,提高计算机资源的利用效率。对于联想X100S笔记本用户来说,开启VT模式能大大增强计算机的使用体验。本文将为您详细展示开启联想X100S笔记本电脑VT模式的步骤,并提供丰富的背景信息与实用技巧。
什么是VT模式及其重要性?
VT模式,即虚拟化技术模式,是通过软件的方式模拟硬件环境,使得单一的电脑硬件能够同时运行多个操作系统。这一技术有助于提升计算资源的利用率,尤其是在需要运行多个操作系统或多个虚拟机的情况下。开启VT模式,您的联想X100S能发挥更强大的功能,为您的工作和娱乐带来便利。
检查电脑是否支持VT
在开始之前,首先需要确定您的联想X100S笔记本是否支持VT技术。通常情况下,Intel和AMD的较新型号处理器都支持虚拟化技术。
1.通过系统信息查询:
点击“开始”菜单,在搜索栏中输入“系统信息”,打开“系统信息”工具。
在“系统信息”窗口中,查找“处理器”一项,确认您的处理器型号。
2.通过官方网站查询:
访问处理器制造商(如Intel或AMD)的官方网站。
使用您的处理器型号搜索,查看是否支持虚拟化技术。
开启联想X100S笔记本电脑的VT模式步骤
如果确认了您的联想X100S笔记本支持VT模式,接下来就是按照以下步骤开启它:
第一步:进入BIOS设置
1.重启您的联想X100S笔记本电脑。
2.在开机画面出现品牌logo时,按下特定键进入BIOS。通常这个键是`F2`、`F10`、`F12`或者`Del`键,但具体可能因机型而异,请注意开机时的提示信息。
第二步:找到VT设置项
1.在BIOS界面中,找到包含“Security”、“SystemConfiguration”或类似字样的选项卡。
2.在该选项卡下查找“VirtualizationTechnology”、“Intel(R)VirtualizationTechnology”或简写“VT-x”等字样,根据不同的BIOS版本,选项名称可能有所不同。
第三步:开启VT模式
1.将“VirtualizationTechnology”设置为“Enabled”或“开启”状态。
2.保存设置并退出BIOS。在BIOS界面中通常有“Save&ExitSetup”或“ExitandSaveChanges”选项。
第四步:重启电脑并检查
1.按照提示重启您的电脑。
2.重启后,您可以使用第三方软件(如CPU-Z)检查VT模式是否已成功开启。
常见问题及解决方法
问题1:开启VT模式后,系统不稳定或有其他问题。
解决方法:关闭虚拟化功能,确保系统稳定运行,或尝试更新BIOS和驱动程序。
问题2:在BIOS中找不到VT设置选项。
解决方法:确保您的处理器支持VT技术,并且检查BIOS是否为最新版本。
扩展阅读:VT模式的其他应用
VT技术除了可以在笔记本上运行多个操作系统外,还有很多实用的应用场景:
服务器管理:在服务器上同时运行多个虚拟服务器,提高资源利用率。
软件开发:创建和测试不同的开发环境,提高开发效率。
测试环境搭建:无需物理机即可仿真各种系统环境,便于软件测试。
结语
本文提供了开启联想X100S笔记本电脑VT模式的详细步骤,以及在此过程中可能遇到的常见问题及其解决方法。通过以上步骤,您将能够充分利用虚拟化技术,提升电脑使用体验。为了保证内容的准确性和专业性,以上步骤和建议均基于权威信息源和实际操作测试。希望本文能帮助您顺利开启联想X100S的VT模式,并在日常使用中发挥出更大的电脑效能。
接上文,如果在操作过程中遇到任何问题,您可以参考联想官方论坛或联系联想技术支持以获得专业的帮助。如果您的联想X100S在运行中遇到性能瓶颈,除了开启VT模式外,还应该考虑硬件升级、系统优化等其他可能的解决方案。最终目标是确保您的笔记本电脑在日常工作和娱乐中能够达到最佳性能。