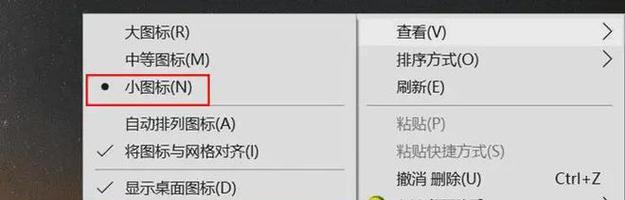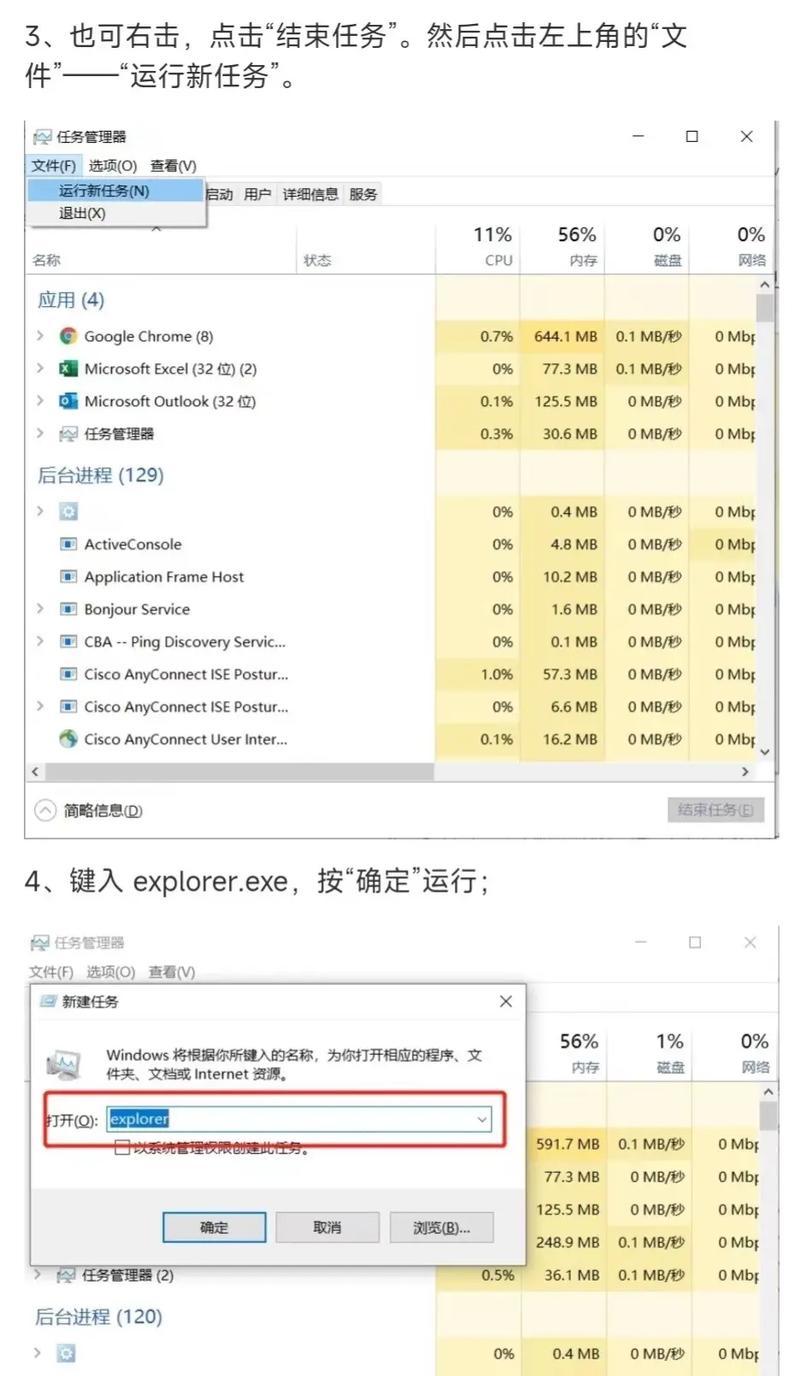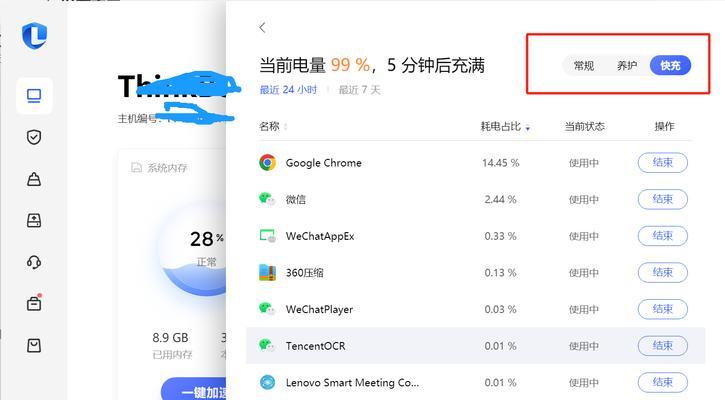当您的电脑屏幕挤满了密密麻麻的小图标时,您是否感觉视觉疲劳,难以找到想要的应用程序?本文将为您详细解答如何轻松增加电脑屏幕图标大小,让您的桌面环境更加清晰、舒适。
1.图标大小调整基础
调整电脑屏幕上的图标大小是个性化您的计算机界面的一个快速方法。图标大小可以变得更易于查看和管理,尤其是对视力不是特别好的用户来说更是如此。下面将分别介绍在Windows系统和macOS系统中如何进行操作。
1.1Windows系统中的操作
在Windows系统中,您可以快速调整桌面图标大小,以适应您的视觉习惯:
1.在桌面空白处点击鼠标右键。
2.在弹出的菜单中选择“查看”(View)选项。
3.在“查看”菜单中,您可以选择“大图标”、“中等图标”或“小图标”中的任一选项,来改变桌面图标的大小。
直接操作简单快捷,无需进入复杂设置,即可完成初步的图标大小调整。
1.2macOS系统中的操作
macOS系统也提供了方便的图标大小调节方法:
1.在桌面空白处点击鼠标右键或使用两指轻触触控板。
2.在弹出的菜单中选择“显示选项”(ShowViewOptions)。
3.在“显示选项”窗口中找到“图标大小”(IconSize)滑动条,向右移动滑块以增大图标大小。
接下来的内容,我们将进一步深入探索这两种系统更高级的图标大小调整方法。
2.深入自定义图标大小
有时,仅通过基础设置可能无法满足您对图标大小的个性化需求。可以考虑使用一些高级设置来实现更细微的控制。
2.1Windows系统高级设置
为了更精细的调整,您可能需要进入“显示设置”:
1.转到“设置”(Settings)>“系统”(System)>“显示”(Display)。
2.滚动到“更改文本、应用等项目的大小”(Scaleandlayout)部分。
3.调整“更改大小的百分比”(Changethesizeoftext,apps,andotheritems)下的滑块,直到您对图标大小满意为止。
2.2macOS系统高级设置
在macOS系统上,如果您想获得更多的控制权:
1.在“系统偏好设置”(SystemPreferences)>“显示器”(Displays)>“显示器”(Display)标签页中。
2.选择“缩放”(Zoom)功能,然后选择适合您的屏幕分辨率和图标大小。
3.您还可以使用“显示设置”中的“屏幕保护”(Desktop&ScreenSaver)选项,根据需要调整。
3.常见问题与实用技巧
用户在调整图标大小时可能会遇到一些问题。以下是一些常见问题及对应的解决方案和实用技巧。
3.1常见问题
图标显示不清晰:可能是图标或背景模糊。请确保您在调整大小前启用了高DPI设置。
图标大小调整后混乱:可能由于图标大小调整影响了布局。试试使用“自动排列图标”和“自动调整图标到网格”选项。
更改图标大小后,任务栏图标大小未改变:单独调整任务栏图标大小需要通过任务栏设置来完成。
3.2实用技巧
使用快捷键:多数设置界面提供了快捷键访问,记住这些快捷键能提升调整效率。
定期调整图标大小和布局:随着系统更新或软件安装,定期优化将有助于您保持良好的桌面使用体验。
备份设置:在进行高级调整之前备份系统设置,防止在尝试过程中出现意外,使得恢复变得简单。
通过本文所述的步骤和技巧,您现在可以轻松地增加电脑屏幕上的图标大小,从而给您的电脑使用体验带来即时的改善。调整图标大小不仅有助于提升视觉舒适度,还可提高工作效率。希望这些方法能对您有所帮助。
现在,您已经掌握了如何在Windows和macOS系统中调整电脑屏幕图标大小的全面知识。根据不同操作系统,我们分别探讨了基础和高级方法,使您能够根据个人喜好和需要进行个性化设置。如有更多问题或需求,请继续探索和实践。